About this guide #
In this guide, we will explain:
- What is a MyQuickCloud managed cloud server
- Why use a MyQuickCloud cloud server
- How to sign up for a managed cloud server
If you already know and just want to get started, you can jump to the section How to sign up for a managed cloud server
What is a MyQuickCloud managed cloud server #
A MyQuickCloud managed cloud server is a Windows Server running in a data center. The server is hosted and running on AWS (Amazon Web Services) which is the world leader in cloud computing and has multiple data centers around the US, Europe and the rest of the world.
A cloud server looks and feels the same as any Windows computer you may already have been using but with the additional benefits of cloud computing:
- Predictable cost with monthly or yearly subscriptions
- Easy to scale up or down depending on users and workload
- Security, redundancy and backups
A cloud server is ideal to allow multiple users to work on the same applications, resources or files.
Why use a MyQuickCloud cloud server #
There are many advantages, but the main ones are:
- Centralization and collaboration
- Data redundancy and backups
- Support
- Security
- Access Windows applications from Mac computers
Centralization and collaboration #
Using a cloud server is like having your office in the cloud. Employees can work from multiple locations with a fully managed environment, so they can concentrate on the business workload.
If you use desktop applications, we will install them on the server, so all users can access their online applications (such as Gmail, Outlook online, Xero, … ) as well as their offline applications (QuickBooks, Acctivate, Transaction Pro, Fishbowl, …) from one place.
This centralized access has many benefits, some of which are:
- Quickly on-board new employees or remove ones who left
- Improve users’ productivity by providing one place to work from: they keep their online and offline applications running on the server when disconnecting or switching devices
- Increase collaboration by accessing the same files and folders directly from the server’s (either local disk, and/or via shared cloud drives such as Gdrive, OneDrive, DropBox, …)
- Access from multiple devices, such as a computer, laptop or mobile devices
Data redundancy and backups #
MyQuickCloud uses the highly secure Amazon AWS data centers to host and run our managed cloud servers.
The server cloud server is designed for redundancy from the ground up: the computing infrastructure (CPU, Ram, …) runs on specialized hardware while the storage runs on dedicated SSD arrays, allowing for high availability and flexibility.
We run daily backups of all the data on the cloud server with a 30-day rolling retention.
These backups have over 99.999% durability, providing peace of mind about your data.
Support #
We manage the whole lifecycle of the cloud server so you can concentrate on your business: we build, set up and install applications as well as continuously updating, patching and backing up the server.
Our team is on standby to support you: we provide instant live chat support as well as email support, which allows us to respond to your requests as quickly as possible.
The MyQuickCloud team can also remotely connect to your computer to resolve issues or to guide you while getting started.
Security #
Our cloud servers are protected behind firewalls and are not directly accessible from the Internet, which highly enhances security and removes risks such as someone trying to access your server by port or IP scanning.
Users access their server via the MyQuickCloud website or the MyQuickCloud desktop applications (available for Windows, Mac, iOS and Android), thus adding another layer of security as well as connection flexibility from multiple locations and devices.
We also have the option of enabling 2-factor authentication on your MyQuickCloud account: when enabling multi-factor authentication (MFA), a user receives a code by email to confirm access to their workspace.
Access Windows applications from Mac computers #
Another advantage of using a cloud server is to be able to access Windows applications from Mac, iPhone or iPads devices. This is ideal for users who are not using a device with Microsoft Windows but are using Windows applications for work.
It’s simple and intuitive and allows users to continue using their own devices whilst still accessing the same workspace from anywhere.
How to sign up for a managed cloud server #
There are different types of cloud servers to choose from depending on the number of users and the workload.
Managed cloud server choices #
Here are the most popular choices:
Small Server
Ideal for 1 user
- 2 vCPU
- 2GB RAM
- 10 GB SSD
Standard Server
Ideal for 2-3 users or medium workload
- 2 vCPU
- 4GB RAM
- 20 GB SSD
Large Server
Ideal for 4-8 users or heavier workload
- 2 vCPU
- 8GB RAM
- 40 GB SSD
XLarge Server
Ideal for 9-14 users or demanding workload
- 4 vCPU
- 16GB RAM
- 80 GB SSD
XXLarge Server
Ideal for 15+ users or demanding workload
- 4 vCPU
- 32GB RAM
- 160 GB SSD
Signing up for a managed cloud server #
To get started with a managed cloud server, first create your MyQuickCloud account by following the steps here then follow these steps below.
Overview
Detailled steps
If not already done, log in to your MyQuickCloud account as an admin user https://myquickcloud.com/login/
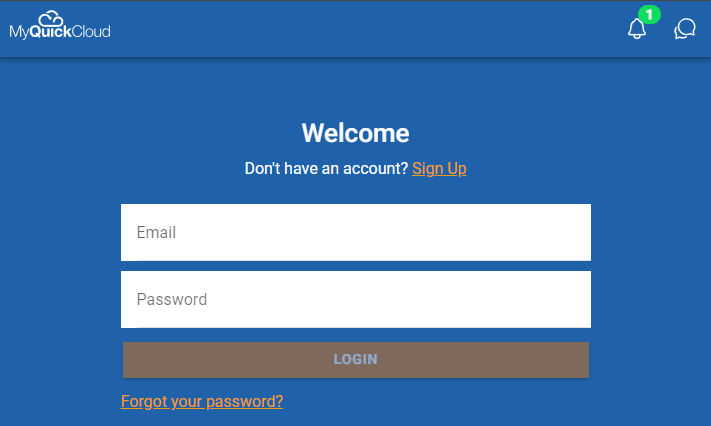
Click on Account
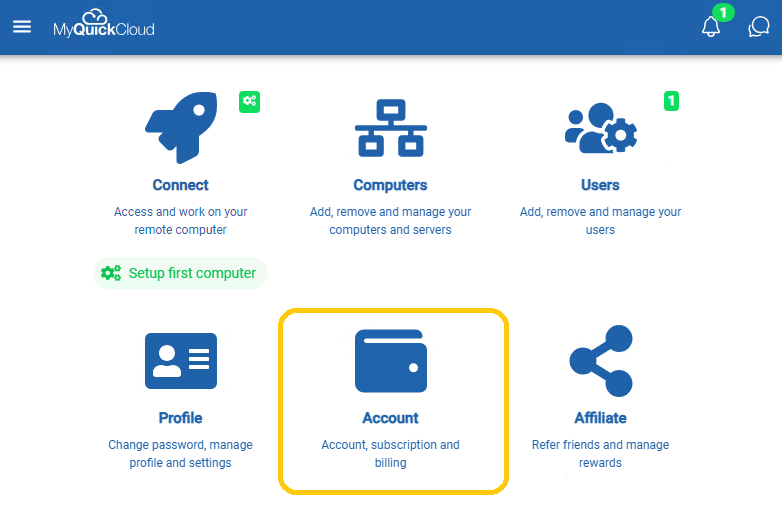
Click on Subscription details
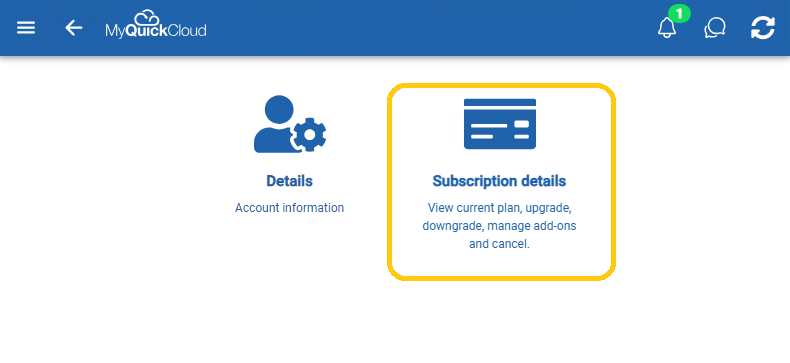
This is the Subscription summary, to add a cloud server, we will need to upgrade the subscription.
Click on UPGRADE
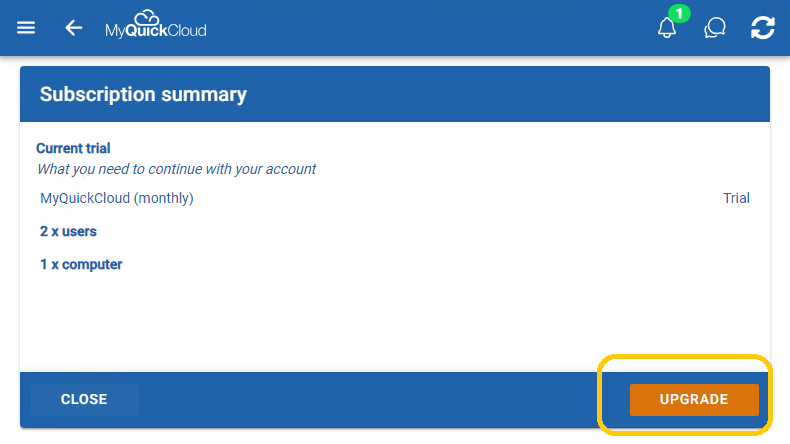
In this step, we can change the subscription renewal to Yearly or back to Monthly.
Click on the SWITCH TO YEARLY or leave it as is for a monthly renewal
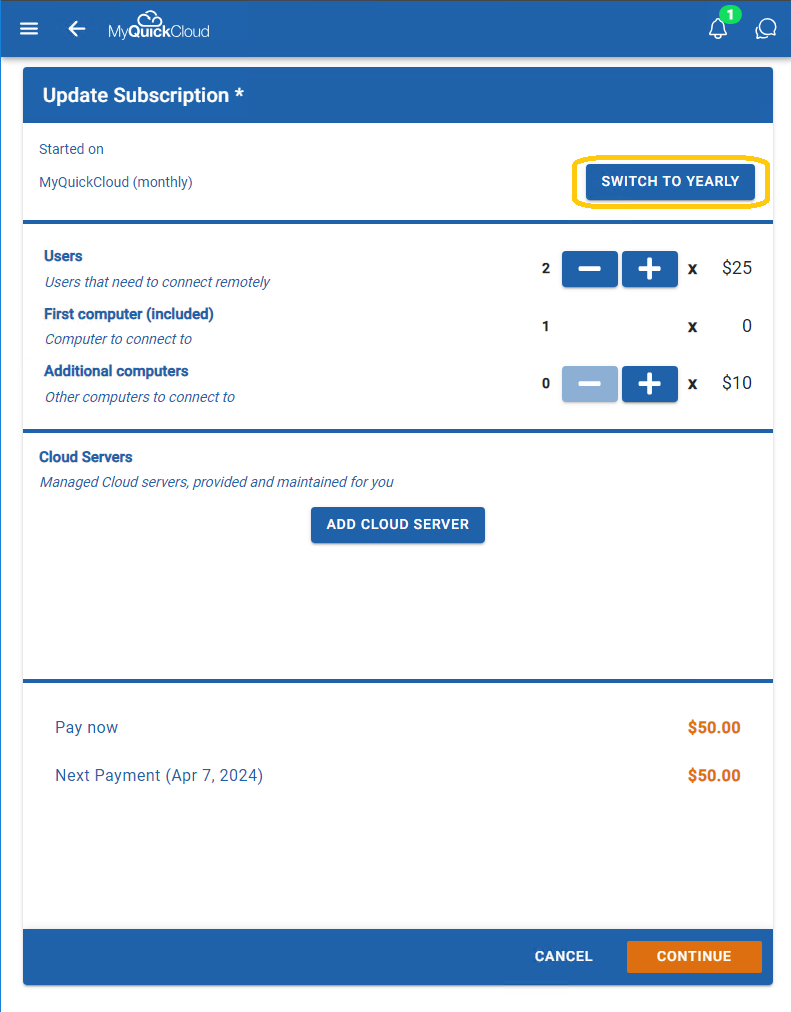
In this step, we can change the number of users on the subscription.
Click on the or
to decrease or increase the number of users.
The number on the left of the minus sign shows the current number of users.
The amount on the right shows the price per user.
The total amount is shown at the bottom.
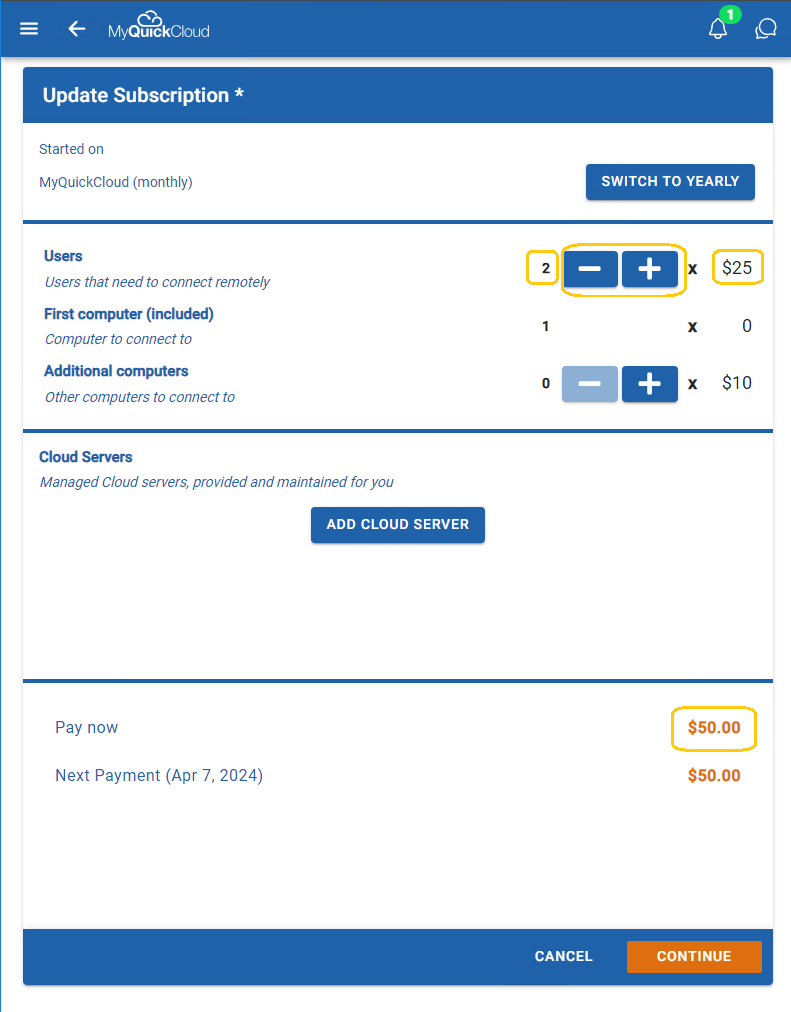
In this step, we can start adding the cloud server.
click on ADD CLOUD SERVER
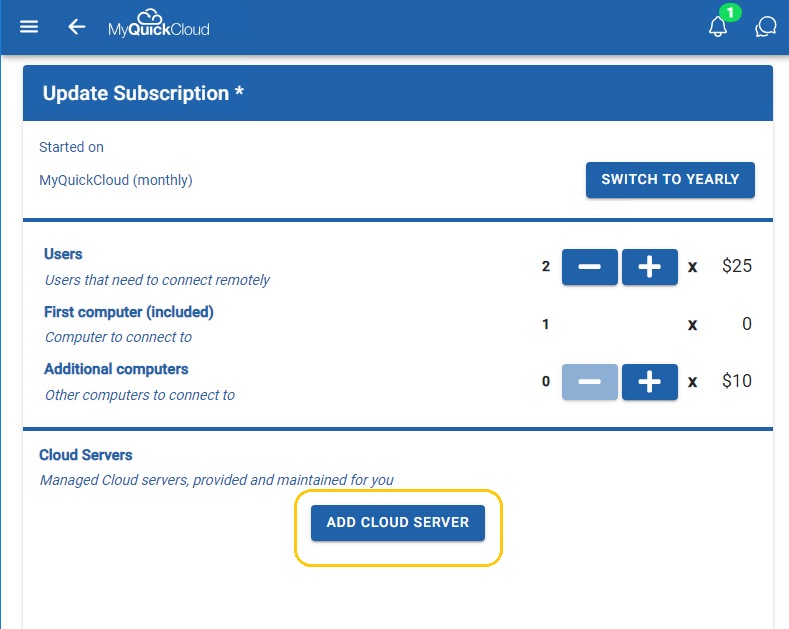
Cloud servers are available in different types and options.
First, select the type corresponding to your users and workload.
It’s important to choose the right server type to avoid slowness. You can follow the on-screen guide lines to select the right one.
You can also contact us for more information or help.
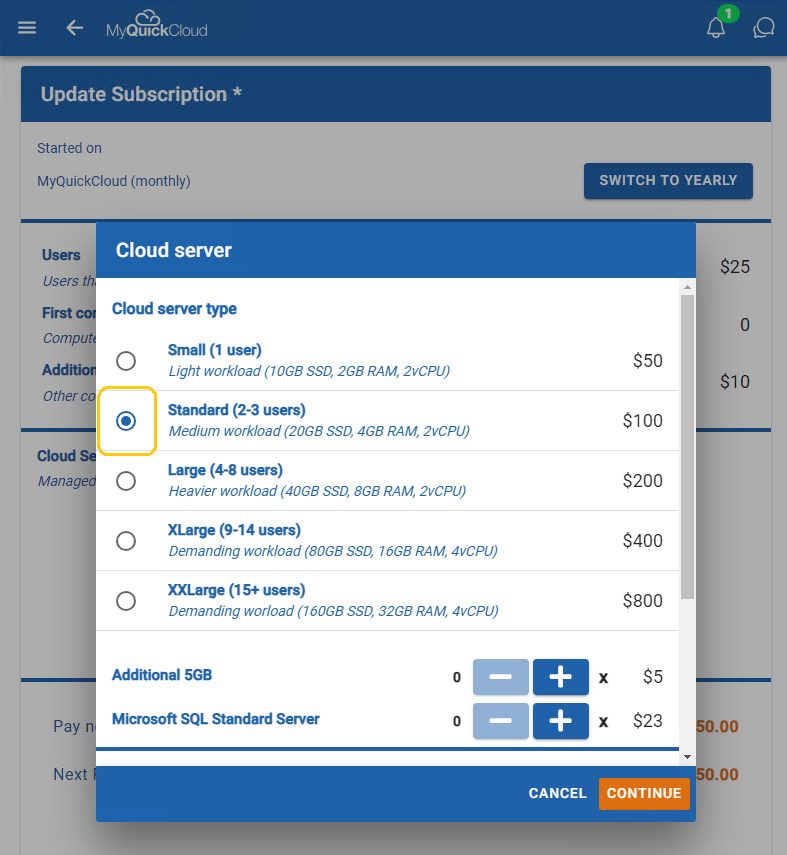
The storage available to users depends on the type of server. You can also add more storage to your server by using the + button.
The amount shown on the right is per additional 5GB of user storage.
The number on the left of the minus sign shows the current quantity.
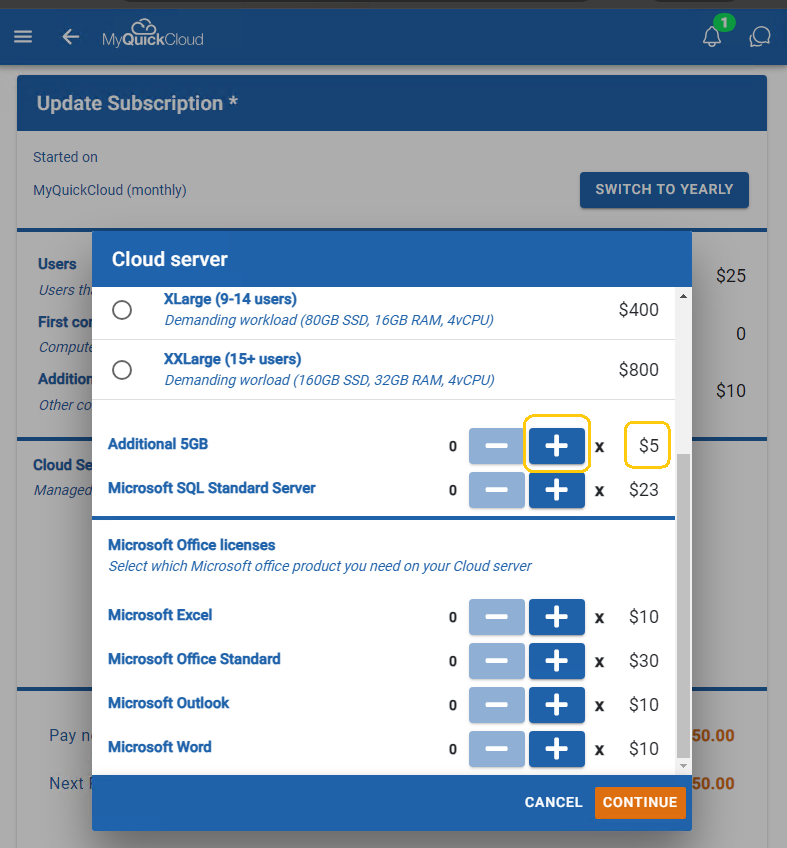
We can install your applications later on your server using your existing license information.
However, for Microsoft products, we provide the license. You can add the Microsoft options by using the + signs next to the product.
The amounts shown on the right are per product and per user.
The number on the left of the minus sign shows the current quantity.
Note: We can assign access to those products to specific users
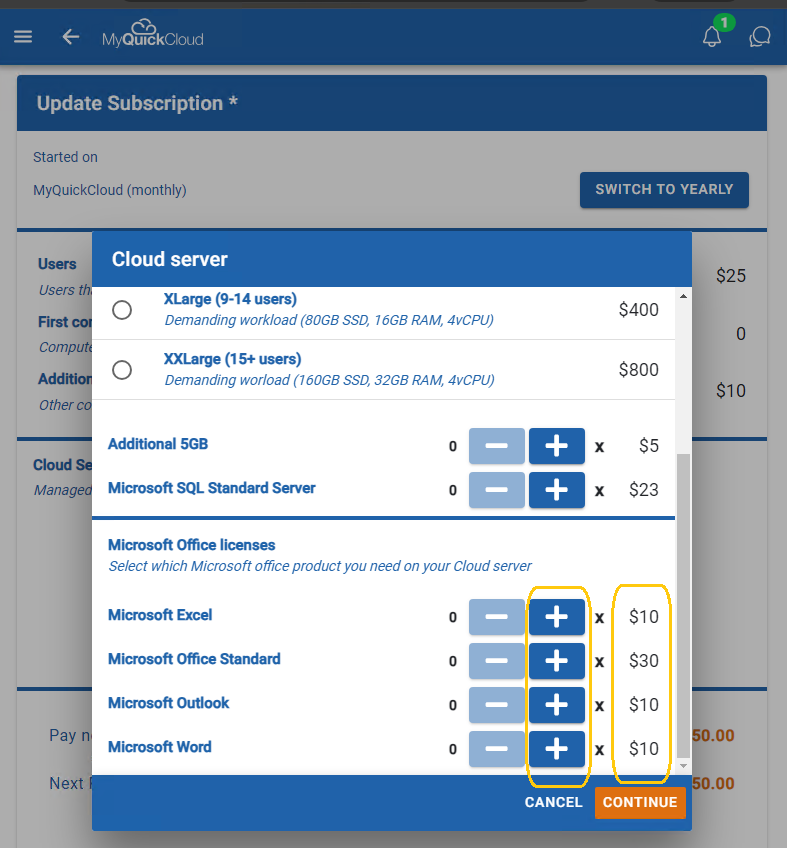
Once the server type and options are selected, click on CONTINUE
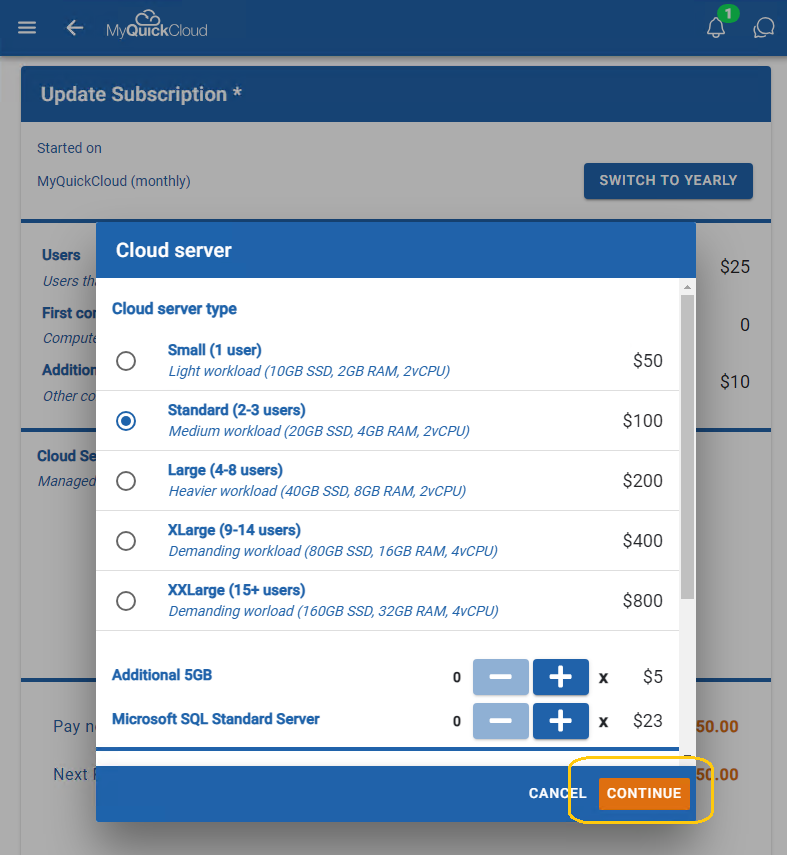
This is an overview of any subscription changes.
The next step will be to review all changes and edit any if needed.
Once done, click on CONTINUE to proceed to the final subscription summary page.
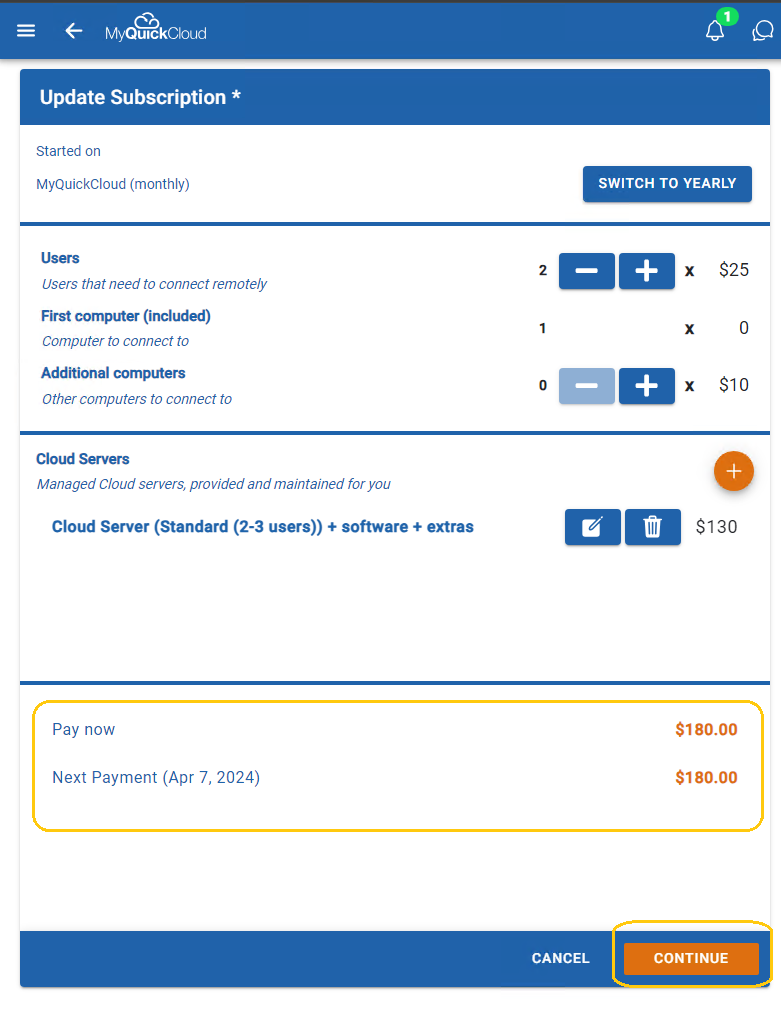
This page shows what your subscription includes as well as the first and renewal payments.
Please check all the details and when ready, click on CONTINUE to proceed to the payment page.
At this step, your subscription is not yet active whilst payment is pending.
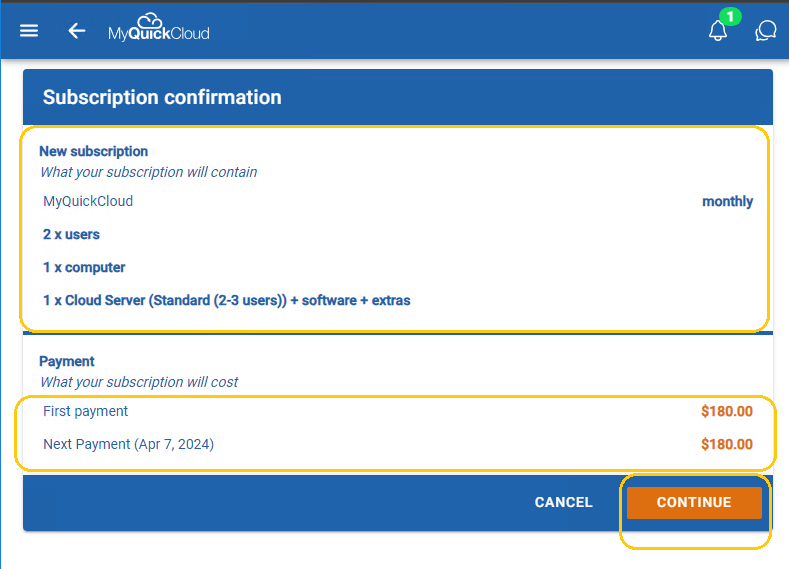
The final steps to start your subscription are to finalise payment.
You can choose to pay with a Credit Card or with a PayPal account.
Click on the payment method and follow the steps on-screen to complete the payment.
Note: If paying by card and depending on your financial institution, you might need to contact them to allow payments to MyQuickCloud.
For more information on how to update your payment method, please follow the steps here
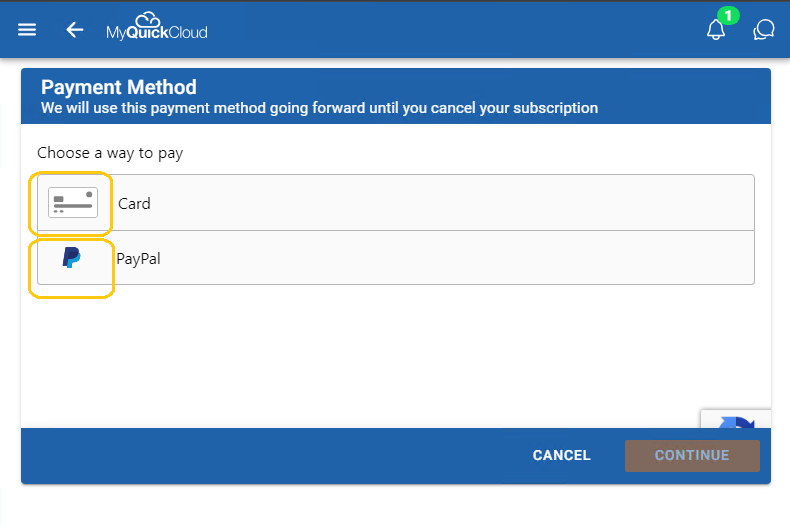
Once the payment is successful, we will send you an email to confirm what applications we should install on your server. We will then start building your server, which will be ready in a few hours.



