This article relates to an older version of MyQuickCloud and is no longer valid. Please go to our How-To section to view the latest articles here – https://myquickcloud.com/support/documentation/how-to/
This article will guide you through the basics of using your published apps.
MyWorkspace: #
When launching MyWorkspace you will be automatically logged in as a new user on to the host (that’s the computer with the programs on it you want to access remotely). You have a new desktop, new documents and can access all of the applications already installed on the host.
When you are finished and everything is saved you can either (1) logout / sign off from the Start Menu or (2) by clicking the logout button under the User info box in the top right corner of your desktop.
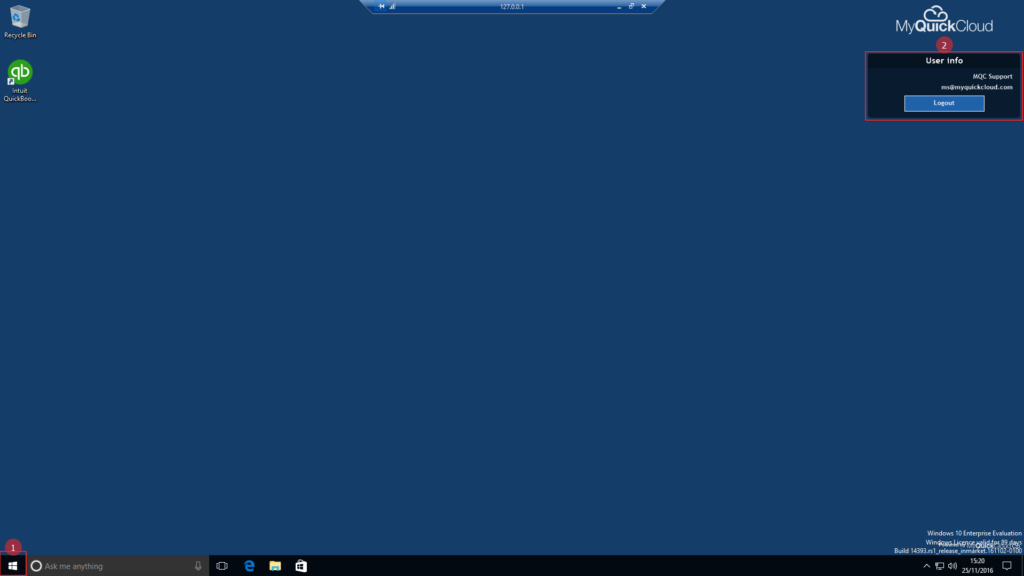
MyApplication: #
On clicking a MyApplication link on your dashboard,you are given a temporary Windows profile so you can work on that application but you cannot access any documents via the File Explorer.
You can switch between any apps that you have opened through MyQuickCloud but cannot use the Windows Explorer Taskbar at the bottom of the screen.
Once you have finished and saved all of your work you can log out by clicking the logout button in the top right of the desktop. This will end the session completely closing all of your Apps.
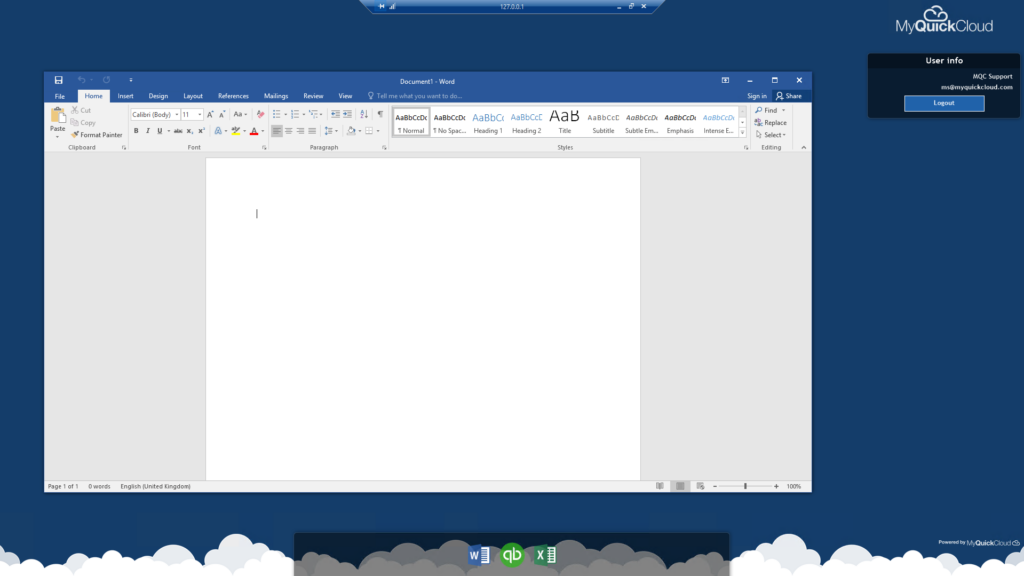
MyDesktop #
Imagine it like you are taking over the screen on a remote computer, but the user in front of that computer can’t see what you are doing. Their screen returns to the Windows login screen while your screen becomes your usual desktop.
Just login with your username and password and you should see your usual desktop and documents.
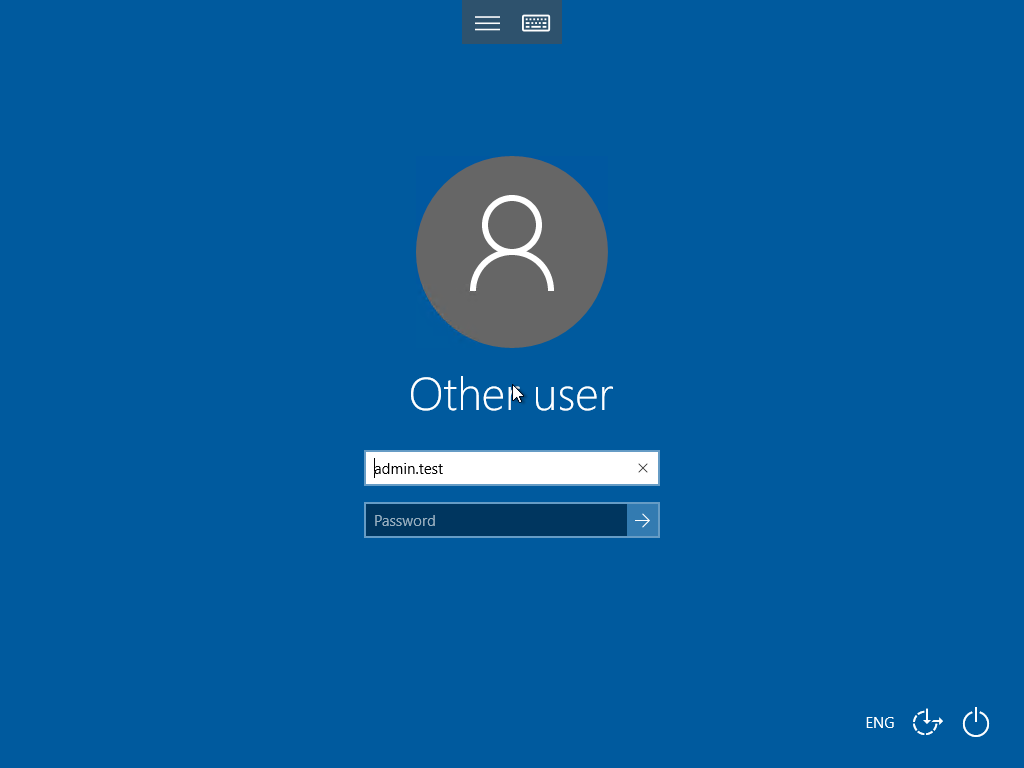
Depending on your version of Windows, it can be difficult to find your Username as opposed to your Name. If you are having issues, open a live chat with our support agents and we’ll be happy to assist you further.



