In this article, we will explain the different ways for users to connect to remote servers. Each user will have their own private and dedicated Windows desktop on the remote server. However, an account administrator can set the viewing experience to normal or simplified. These are the main options:
- MyWorkspace: the user has access to a normal remote Windows desktop. It’s the most common option for granting access to a server or computer
- Single Applications: the user has access to a stripped down and decluttered version of MyWorkspace – they can see the applications they have access to. This is usually for users who prefer to work on few applications and don’t want the distraction of a normal Windows desktop
MyQuickCloud also has few additional connection modes, mainly for advanced use cases, such as:
- MyDesktop: provides a remote desktop connection, where the user can provide the remote credentials to connect as. This is used mostly by IT or legacy systems, when the user accounts on the remote server were created before using MyQuickCloud
- MyScreen: provides a console access to the remote computer. MyScreen will display the physical screen on the remote server – this is mainly used for troubleshooting or to help someone who is physically connected to the remote server
Check your remote server
To grant access to remote servers, they need to have MyQuickCloud installed – if not, first follow the relevant steps here setup-myquickcloud-for-the-first-time.
Administrator users
Only a MyQuickCloud Administrator can grant access to a remote server as explained in the steps below.
MyWorkspace
This is the most common option. A MyWorkspace is a private, dedicated Windows desktop on the remote server. Each MyQuickCloud user can only have one per server.
Overview #
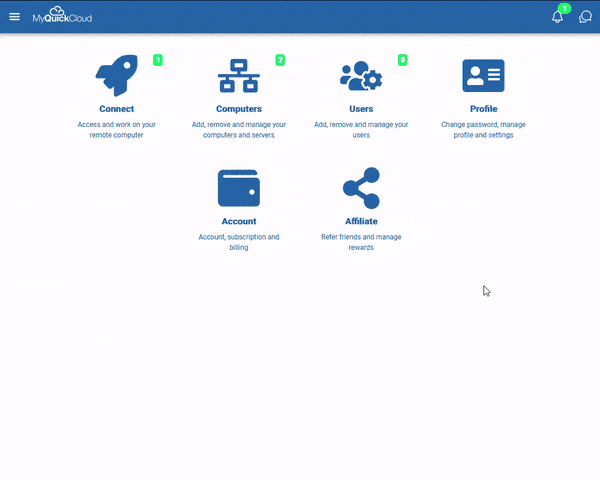
Detailed steps #
- Log in to your MyQuickCloud account as an admin user – https://myquickcloud.com/login/
- Click on Users
- Click on the user you want to edit
- Click on the edit access icon
 , next to Which computers has this user access to?
, next to Which computers has this user access to? - Click on the edit access icon
 , next to the corresponding computer
, next to the corresponding computer - Toggle the MyWorkspace button
- Click on UPDATE
Single applications
This option is a stripped down and decluttered version of MyWorkspace – users will see a simple list of applications that an account administrator gave them access to. This option is usually for users who prefer to work on few applications and don’t want the distraction of a normal Windows desktop.
Registering a new application #
Before an account administrator can grant access to single applications, they need to first add (i.e. register) the application on the account. Only one registration per server is required – then the application can be assigned to multiple users.
Overview #
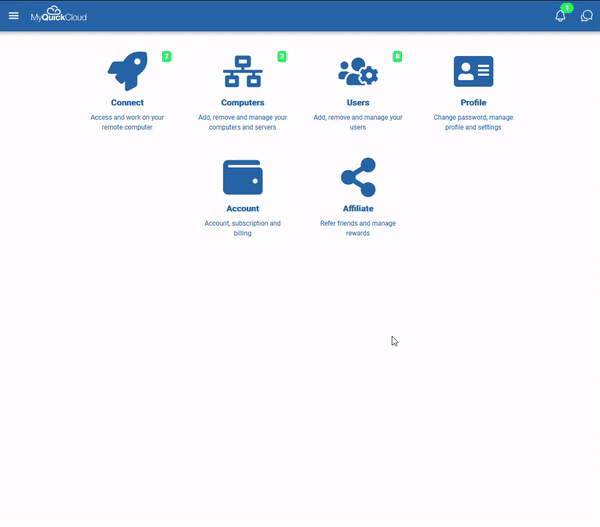
Detailed steps #
- Log in to your MyQuickCloud account as an admin user – https://myquickcloud.com/login/
- Click on Computers
- Click on the corresponding server
- Click on the settings icon
 , next to What applications are available ?
, next to What applications are available ? - Click on ADD APPLICATION
- Allow few seconds for the system to fetch the list of available applications from the server, until you see a message like “Congratulations, you have … applications available“
- In the search bar, type the name of the corresponding application and press the Enter key on the keyboard (Note: the application name must have at least 3 characters, the more the better)
- You will see a list of applications (Note: please allow few seconds for the corresponding icons to show up)
- Click on the application you’re searching for (Note: sometime multiple applications will show up, select the one that best corresponds to your search)
- Click on ADD
- Click on CLOSE
The application is now available to assign to users. Follow the steps below.
Add applications to users #
Once each application has been registered (see previous step), an account administrator can assign them to users.
Overview #
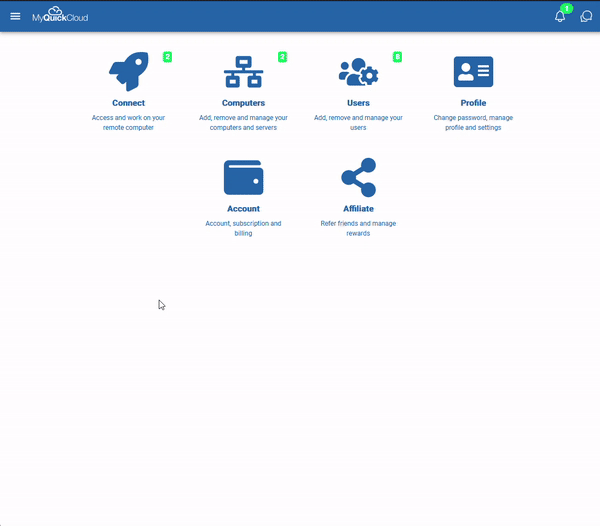
Detailed steps #
- Log in to your MyQuickCloud account as an admin user – https://myquickcloud.com/login/
- Click on Users
- Click on the user you want to edit
- Click on the edit access icon
 , next to Which computers has this user access to?
, next to Which computers has this user access to? - Click on the edit access icon
 , next to the corresponding computer
, next to the corresponding computer - Scroll down to Single Applications and toggle all relevant application buttons
- Click on UPDATE
The user has now access to these application on the corresponding server. Repeat the steps above if there are applications on different servers.



