This article relates to an older version of MyQuickCloud and is no longer valid. Please go to our How-To section to view the latest articles here – https://myquickcloud.com/kb/how-to/
Introduction #
MyQuickCloud lets you remotely access any Windows computer from an iOS device (iPhones or iPads). It’s available as a free application which you can download from the Apple Store.
Please Note: Only MyWorkspace is supported on mobile devices and not MyApplication
Step 1 #
- Open the MyQuickCloud iOS app. Enter your MyQuickCloud username and password then tap Login.
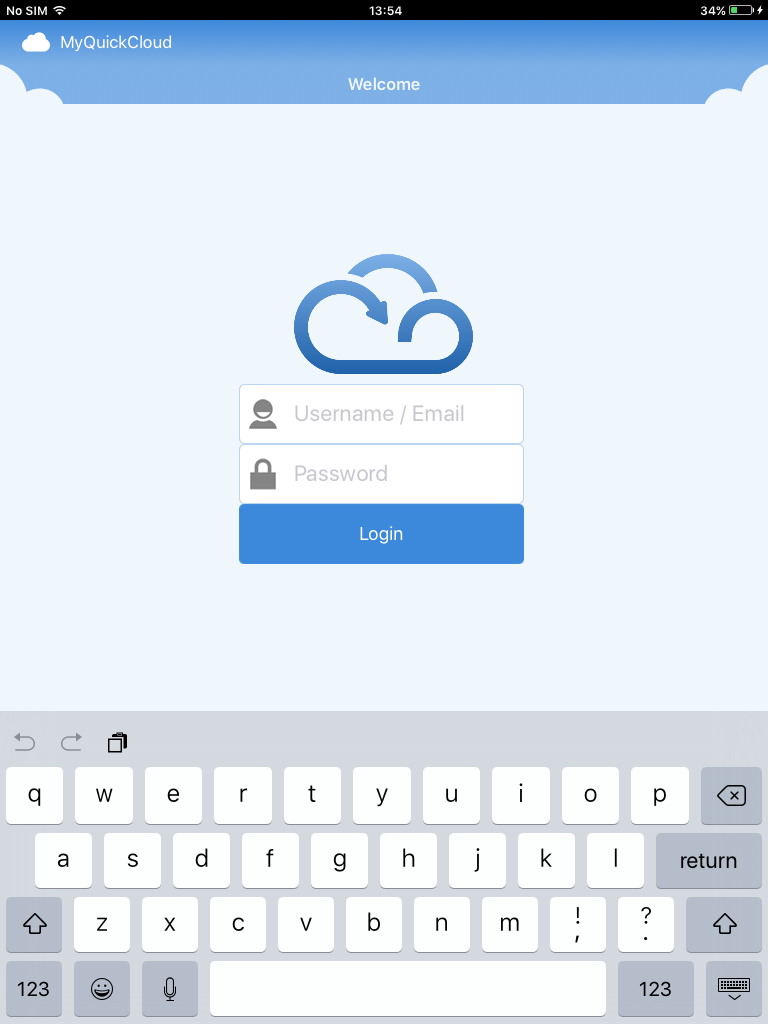
Step 2 #
Click on the host that you want to connect to (the PC with the application(s) you want to use)
Please note: The MyQuickCloud iOS app requires Microsoft Remote Desktop Client for iOS. If it is installed already, it will prompt you to load it when you try to connect. However, if it is not installed, you will be directed to the App Store to download it.
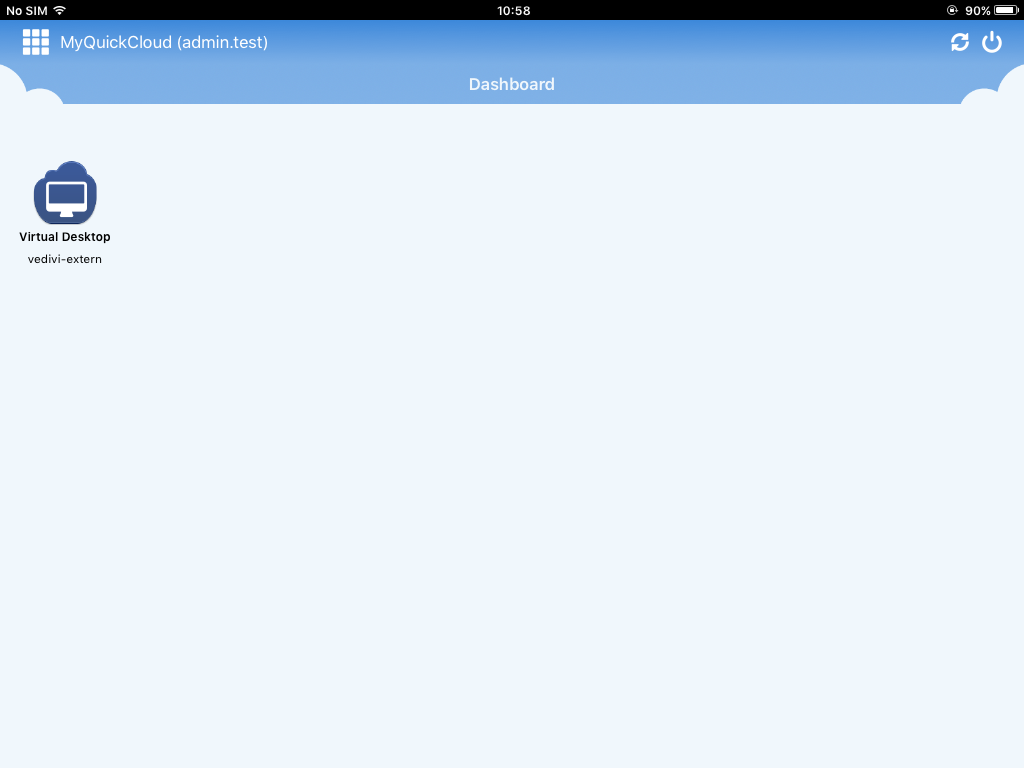
Step 3 #
You will then be presented with the logon panel. Enter your MyQuickCloud username and password and click the blue login arrow.
Please note: You need to press the keyboard button to bring up your keypad. The mouse is automatically set to click and drag rather than touch, this can be changed in the menu.
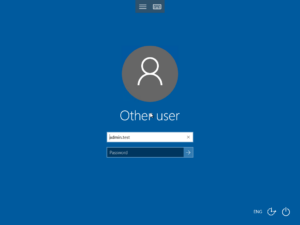
You should now see your host PC’s Virtual Desktop in which you can use your applications.



