The steps below will guide you through changing the time zone as well as the date, time and regional formatting on your remote session. Note that these changes are per user and need to be done on the remote server/session for each user.
The steps in this articles are for a Windows Server 2022. The steps and screenshots might vary for other versions of Microsoft Windows.
The changes will affect how Windows displays various information, for example:
● Date: European format (dd/mm/yyy), US (mm/dd/yyyy), …
● Time: European format (hh:mm), US (H/mm am/pm), …
● Numbers: European format (1.234,56), US (1,234.56), …
Open Adjust date/time #
● Right-click on date/time on the bottom right of the remote desktop
● Left-click on Adjust date/time
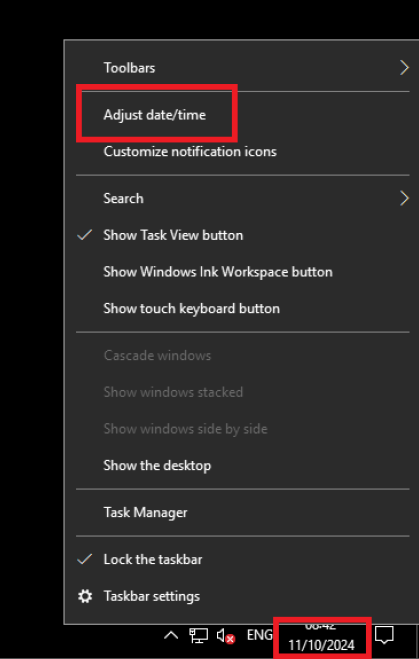
Change the Time Zone #
● Change the Time Zone to your preferred one
● Left-click on Date, time & regional formatting to also change these formats
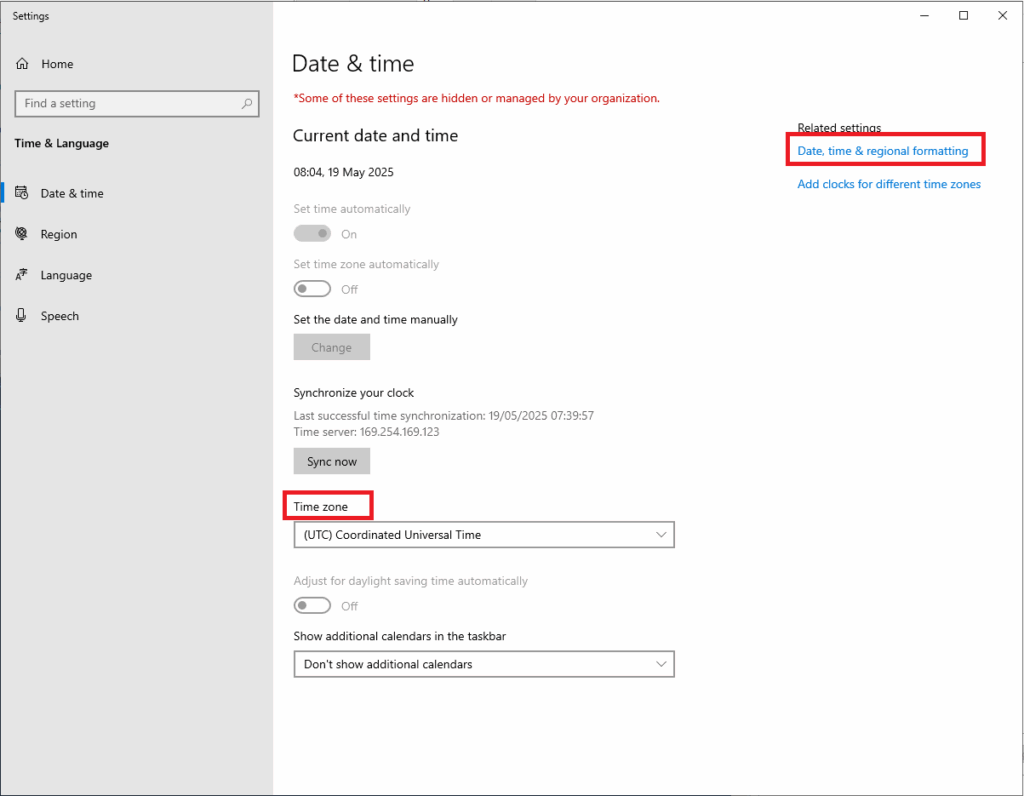
Change the Date, time & regional formatting #
● Change the Country or region to your preferred one
● Change Regional format to the one you want to use (this will change how Windows displays the date, time and numbers in your session, for example dd/mm/yyyy for European dates or mm/dd/yyyy for US dates)
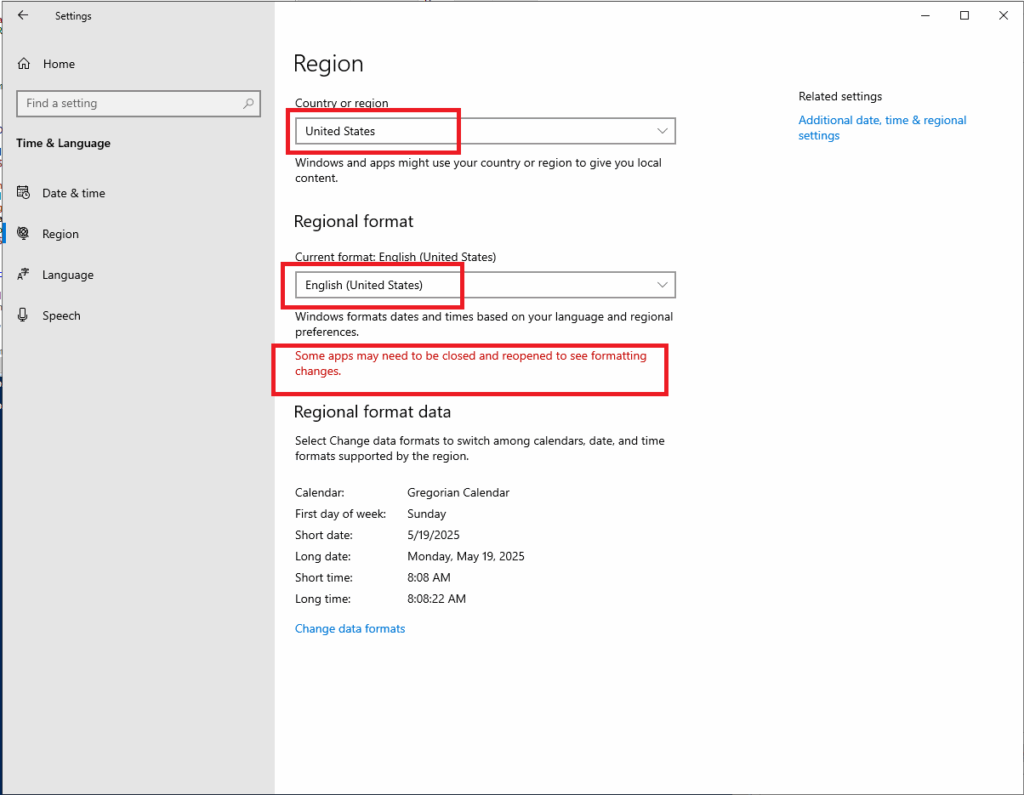
Force Windows to reload the new settings #
When you make those changes, Windows will not automatically use them. To do so, you need to close all your applications and files, log off and open a new session to force the settings refresh.
To log off your session using MyQuickCloud, follow these steps:



