This article relates to an older version of MyQuickCloud and is no longer valid. Please go to our How-To section to view the latest articles here – https://myquickcloud.com/kb/how-to/
There are times when you may need to change your host computer if for instance you have purchased a new computer, or simply wish to access a different one remotely.
Remove the existing host computer #
Please Note: For this step, you need to be on the existing Host computer.
- In Windows open Control Panel by clicking the Start button and then clicking Control Panel. Alternatively, you can also search for Control Panel.
- In Control Panel, click on Programs, and then click on Programs and Features.
- In the list of programs displayed, select MyQuickCloud Host and then click on Uninstall/Change
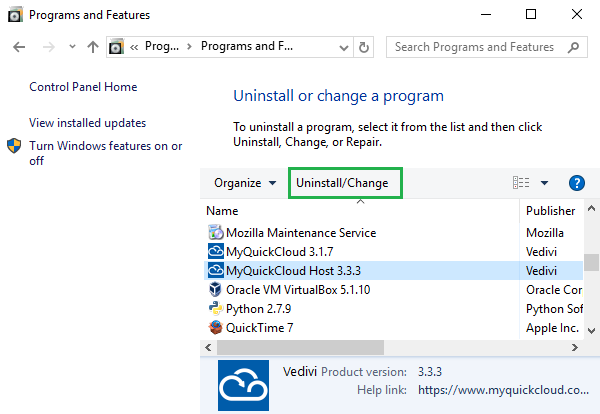
Install the new host computer #
Please Note: For this step, you need to be on the NEW Host computer you want to use.
- Login to https://myquickcloud.com/login/ (You need to be logged in with a MyQuickCloud admin account to complete this step)
- Click Computers and then Add New Computer
- Choose Setup This Computer for Remote Access
- Follow the onscreen setup instructions
Once complete the new host will be setup for remote access, now you can configure the access permissions



