For users looking to update QuickBooks payroll on a MyQuickCloud Managed Cloud Sever, we’ll need to do a few steps together.
An update to QuickBooks payroll is different to an update of the QuickBooks application as it’s an update that occurs within your company file, not to the program as a whole. The reason this is important is that we do not have access to your company file. We don’t have a login or any passwords for security of your files.
We can break the update into 3 steps. The first, installing Chrome, is done by us or may not need to be done if you already have Chrome on your Managed Cloud Server. The second step is for you to set Chrome as your default browser. We unfortunately can’t make this change without logging you out and logging in as your user, which we only do with your permission. The final step is to make the update in QuickBooks.
If Chrome is already set up as your default browser on your cloud server, skip to step 3.
Here are the steps in full detail:
Step 1 – Installing Chrome #
The first step is to simply log on to your managed cloud server and check if there is a Chrome icon on your dashboard. If there is, skip to step 2!
If not, open a chat with us or send us an email and ask us to install it. We’ll make sure we install it for all users on your server.
Alternatively, if you just want Chrome for your user but not for any others, you can download and install it yourself from https://google.com/chrome
Step 2 – Setting Chrome as your default browser #
The next step is to ensure Chrome is set as your default browser. This is to make sure QuickBooks knows to open the payroll updates in Chrome and not in the old internet explorer.
- Simply click the start button in the bottom left of the server and type Default Apps
- Next scroll down to Web Browser and click the Internet Explorer icon
- Choose Google Chrome to set Chrome as your default browser
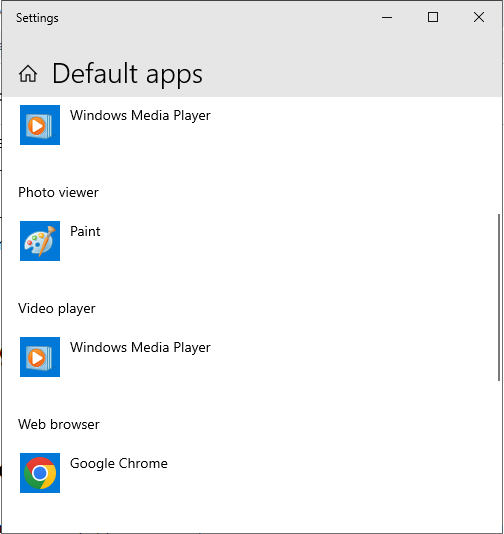
Step 3 – Updating payroll tax tables in QuickBooks #
Ok so now you’re all set to update the QuickBooks payroll tax tables! Open up QuickBooks, log in to your company file and carry out the following steps:
- Go to Employees, then select Get Payroll Updates.
- Select Download Entire Update.
- Select Update. An informational window appears when the download is complete.
Looking to update the whole QuickBooks program? #
If you are getting a notification that QuickBooks needs updating on your managed cloud server, or you want to upgrade from 2022 to 2023. Open a chat with our team or send us an email and we can get that sorted for you.
Get stuck or have any questions? #
If you have any issues with these steps, please do open a chat with our team Mon-Fri 6am-6pm ET and we’ll be happy to help.



