Managing Sessions within MyQuickCloud #
This guide will show you how to log out, disconnect, or remotely log out an existing MyQuickCloud session.
Logout Session #
If an application is stuck or frozen, you were granted access to a space, or you’re simply finished for the day and don’t wish to take up resources on the host computer, you might need to Logout and close your remote session.
There are several ways to do this:
Logout from the dashboard
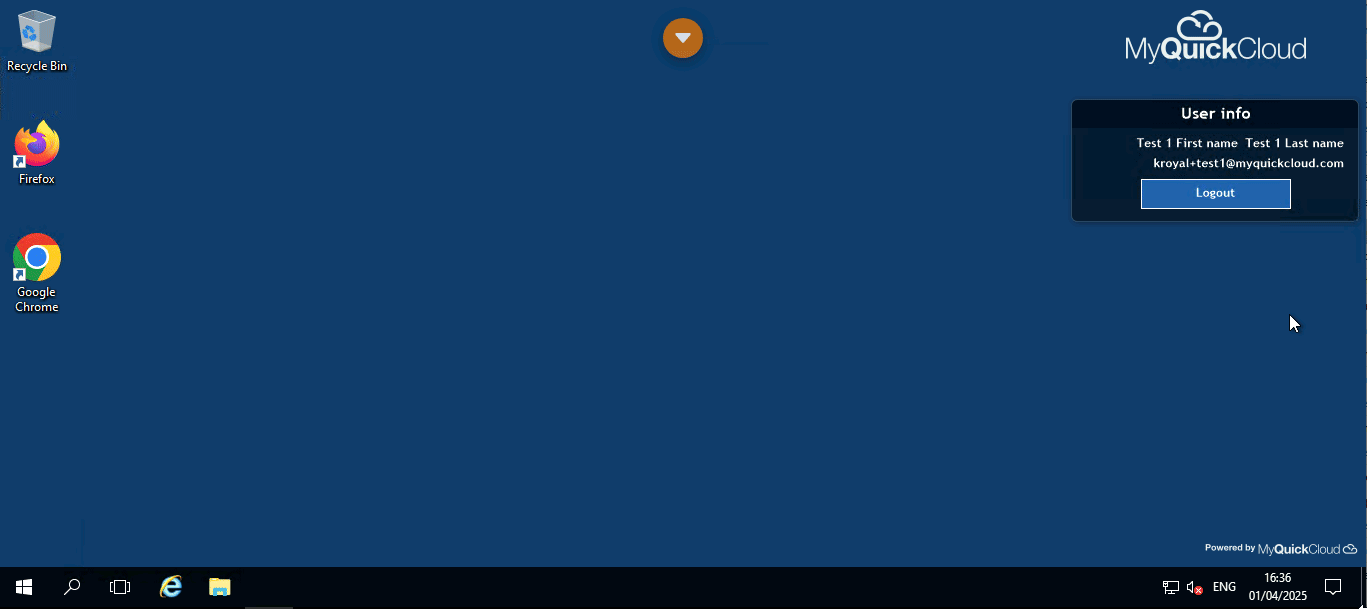
Logout from the remote desktop
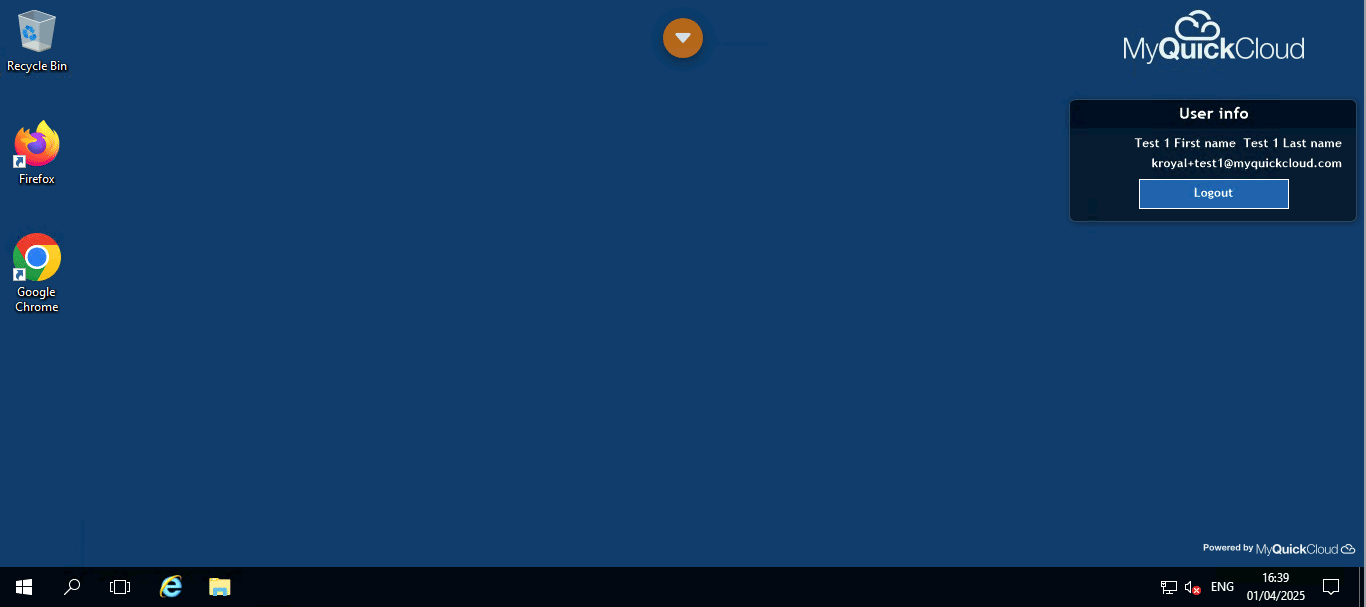
Logout from Windows Start Menu
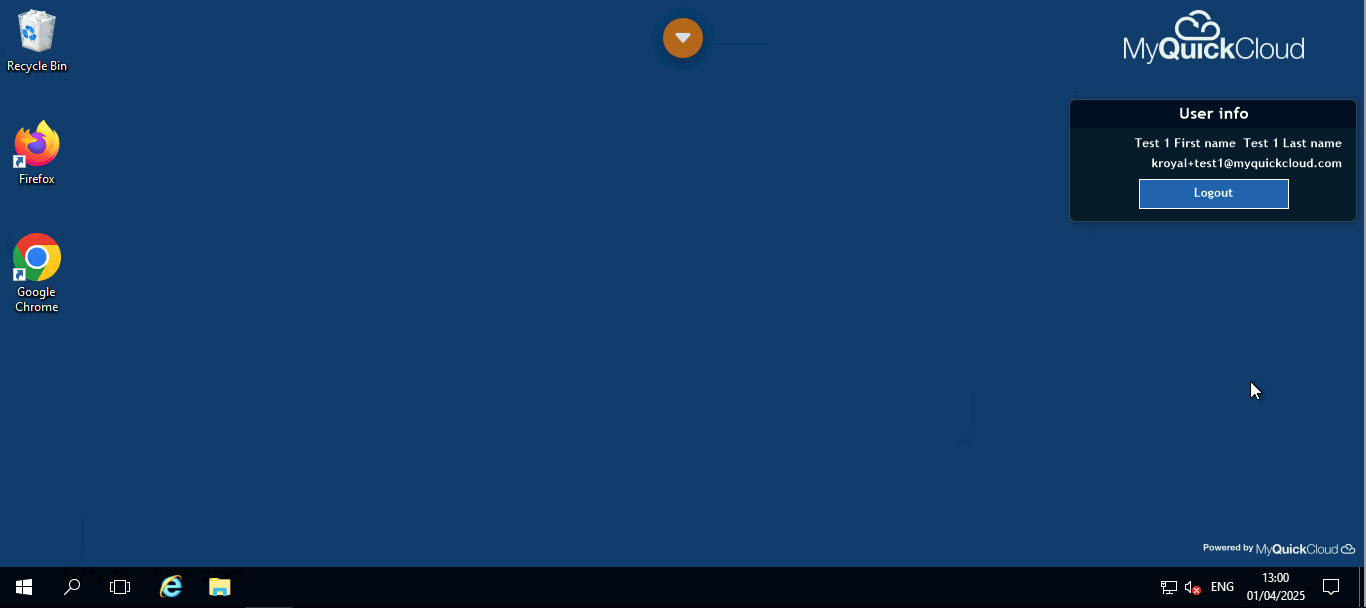
Logout from the MyQuickCloud Menu (Website only)
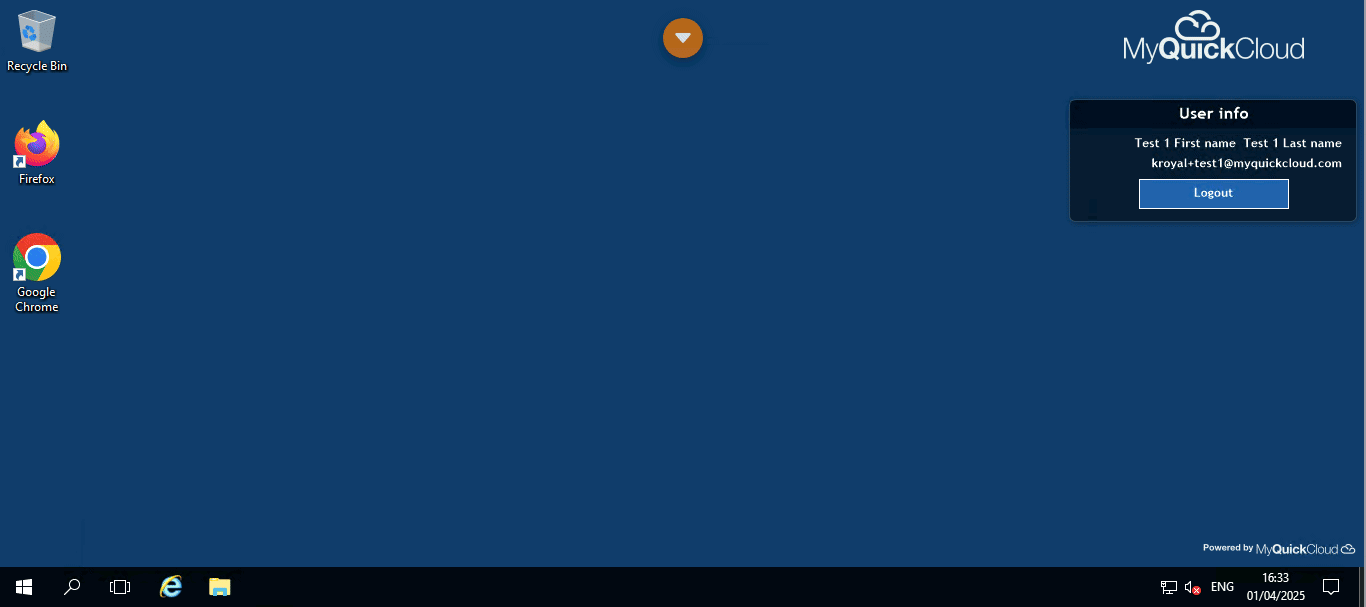
Disconnect Session #
If you’d like to simply close MyQuickCloud, but keep all your apps and files open and running, you can disconnect instead of logging out fully.
To disconnect a session:
Use the Disconnect option from the hotbar (Website only)
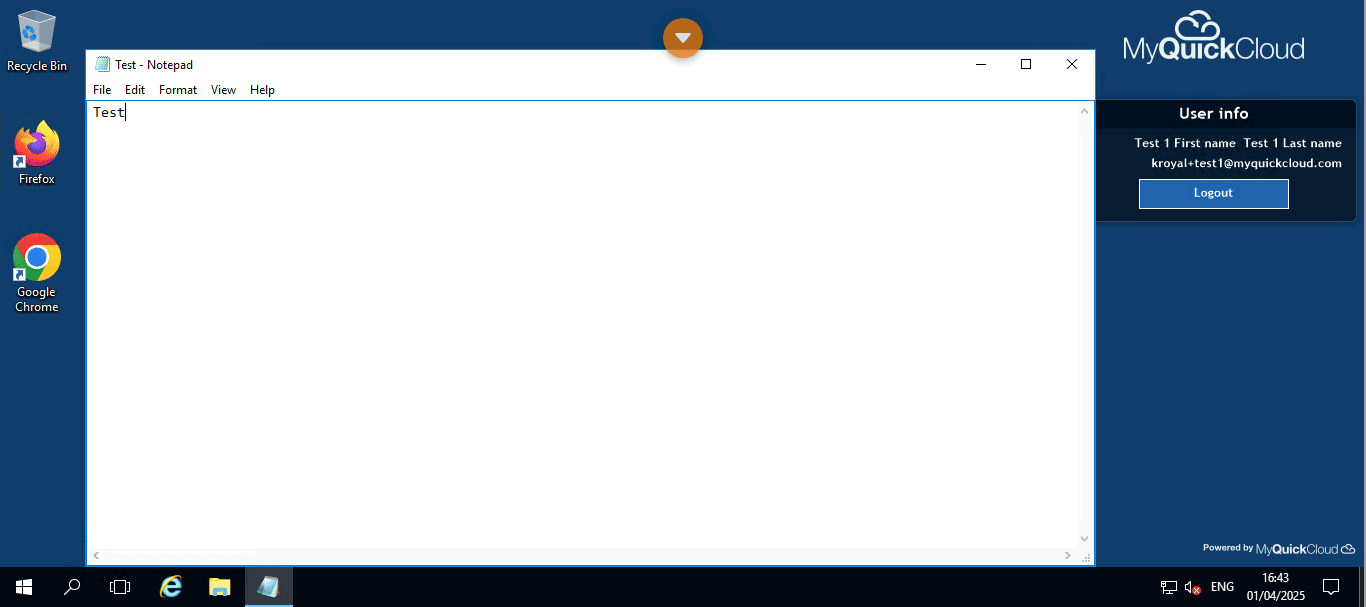
Close the app window (Desktop App only)
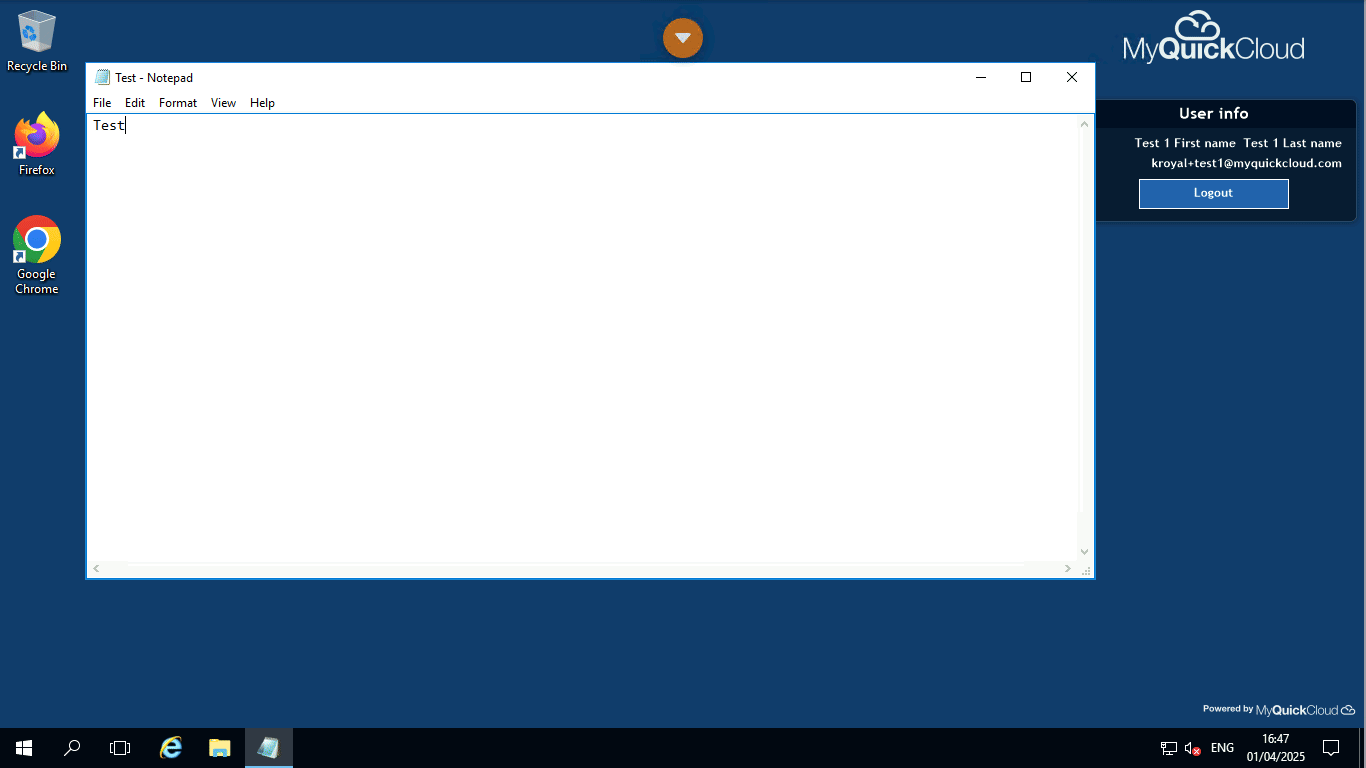
Logout Another User #
Any admin on your MyQuickCloud account can remotely logout other users. This is useful if someone has forgotten to sign out, which could prevent crashes, and reduce resource usage for your other active users.
Note
this will close the users’ applications and open files, any unsaved data will be lost.
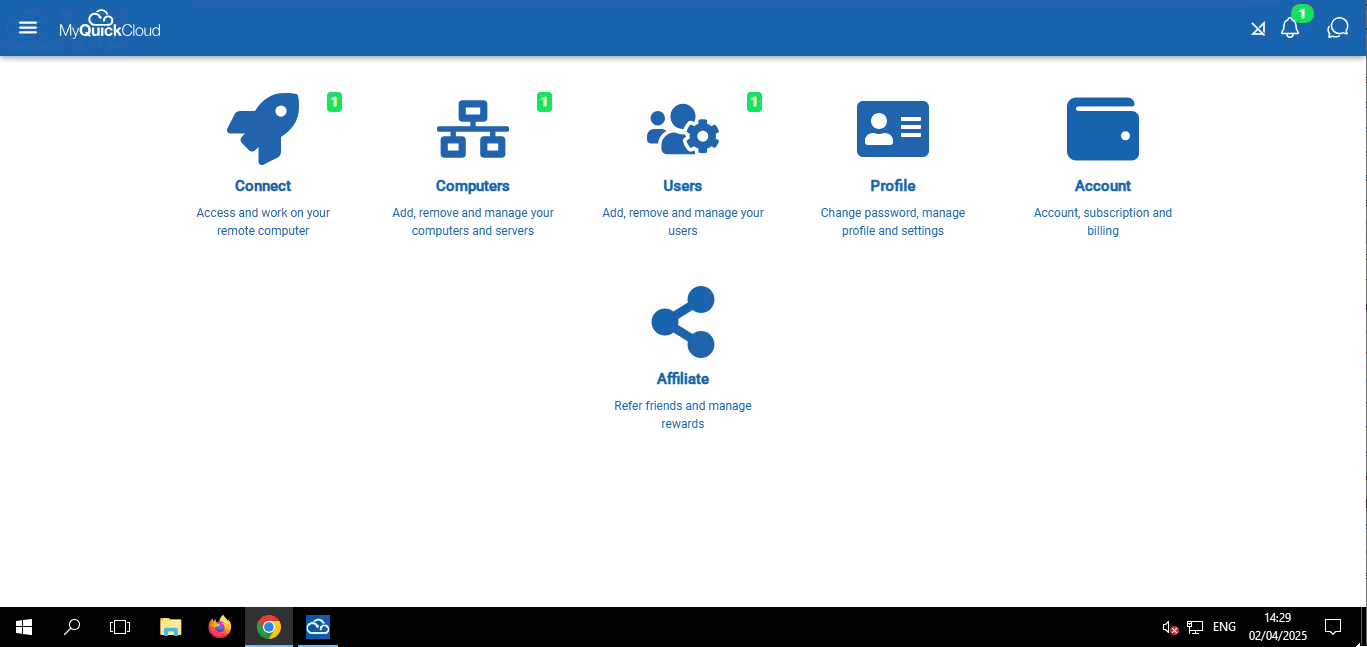
- Log in to your MyQuickCloud account as an admin user – MyQuickCloud
- Click on Computers
- Select the host where the session is open
- Click the Logoff User button, next to the user you want to logout
- A confirmation window will pop up, click on OK to force close the session.
After a few seconds, the user’s remote session will be closed.



