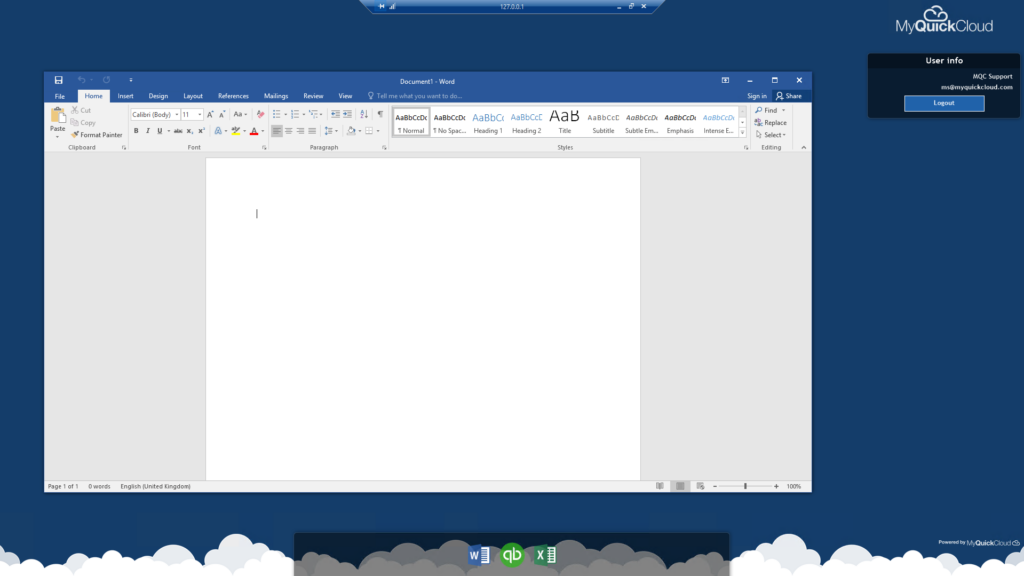There are 4 types of access to your computers remotely using MyQuickCloud. Depending on what you hope to achieve, one method may be better suited to you than the others.
At a glance: How-to Video #
How-to Steps #
- Log in at https://myquickcloud.com/login/
- Click Computers, choose the computer you want to access
- Click ‘Who has access to this computer’
- Pick the user you want to configure access for
- Choose the connection type(s) you wish to give that user access to
In Depth #
Below are some more in depth descriptions of each connection type. If you are still unclear about which connection type to choose, open a LiveChat with one of our support technicians by clicking the green Chat Now icon in the bottom right of this page or go to myquickcloud.com/contact
MyWorkspace #
Use case: You have someone that physically works on your host computer (the one with the programs on it that you want to access remotely) and you have other users that need to be able to access those programs installed on that machine at the same time.
How does it work? A new user is created on the host computer so while someone works physically on the host, your MyQuickCloud users can be working in the background. Each user has their own private desktop and documents folders, only files stored in public locations can be shared.
Great for simultaneous, multi-user QuickBooks sessions.
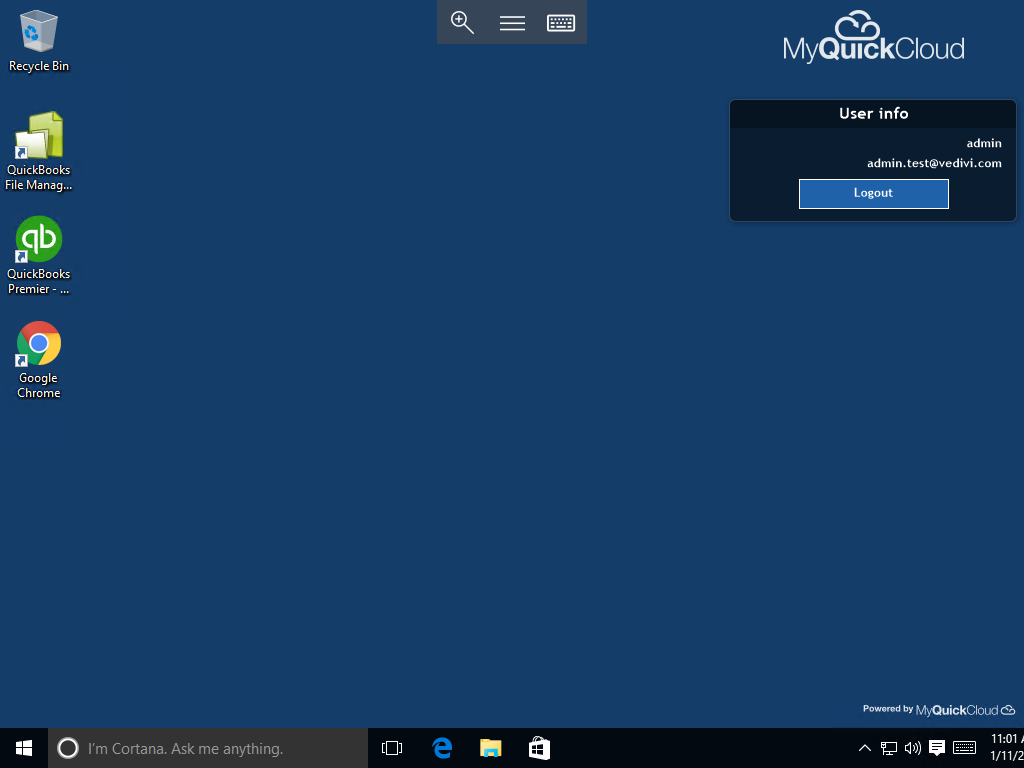
MyDesktop #
Use case: You have a desktop computer with all your documents and programs on it, it could be at home or it could be in the office. You want to access that computer remotely, maybe to work on your programs remotely or maybe just to grab a file you were working on from home.
How does it work? Imagine it like you are taking over the screen on a remote computer, but the user in front of that computer can’t see what you are doing. Their screen returns to the Windows login screen while your screen becomes your usual desktop.
Great for remote access without screen takeovers or the need for complicated VPN’s or static IP addresses.
Please Note: Based on your connection speed your desktop wallpaper may not be loaded during your remote session
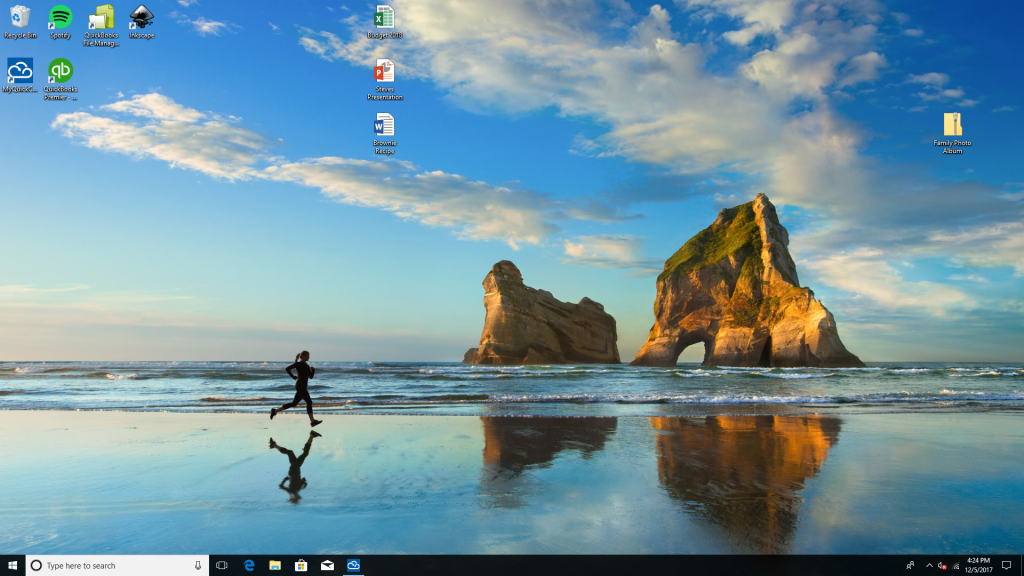
MyScreen #
Use Case: You access your host from home using one of our other app types. Someone else is sat on the host computer working on it as normal. They are having an issue and need your assistance.
How does it work: You click the MyScreen icon, it connects to the screen (console) of the host computer so you can take over and see everything that is on the screen of the host computer. This allows you to take over the mouse to offer assistance to the person sat on the host computer.
Single Applications #
Use case: You work on your host computer and you want to share one or two individual programs with someone else so they can work on those programs at the same time as you without disrupting your work or having access to any of your files without your say so.
How does it work: The user sees a link to your shared application on their dashboard, when they click they have a temporary Windows profile created but cannot access any documents via the File Explorer. They can switch between any apps they have opened through MyQuickCloud but cannot use the Windows Explorer Taskbar at the bottom of the screen.
Please Note: Single Applications are not available on iOS or Android devices