About this guide #
This guide is aimed at getting new users set up so they can access QuickBooks remotely over the internet with MyQuickCloud.
You should have already gone through the initial MyQuickCloud setup by following our how to get set up with MyQuickCloud for the first time guide.
In this guide we’re going to go through the following steps:
- Making your company file available to MyQuickCloud users
- Setting up multi-user hosting
- Opening QuickBooks through MyQuickCloud for the first time
Every step has easy to follow instructions, images and videos. Use the menu on the left to navigate between the different guides.
What you will need #
- A computer with QuickBooks installed and setup as the MyQuickCloud host (See guide here)
- The correct licenses for QuickBooks if you are wanting multi-user access
- User accounts setup in QuickBooks
Make the Company File Available #
The first thing you will need to do is make sure that the QuickBooks company file/s are stored in a location that will be accessible to all users and that everyone is working on the same file.
You can check the location of your company files by pressing the F2 key when you are in QuickBooks. This will open the product information window and you will see the location under the File Information header.
By default, QuickBooks will store the company files in C:\Users\Public\Documents\Intuit\QuickBooks\Company Files which is a location available to all users. If your company files are stored here or in another location available to all users you can skip to the next section. If you have the company file stored in a private users area you will need to do the following:
- Take a local backup of the company file – Intuit backup guide
- Restore that backup, saving into C:\Users\Public\Intuit\Quickbooks\Company Files or another public location of your choosing – Intuit restore guide
- If you are using additional files such as logos you will need to manually copy those files from the old folder location to the new
Important: You must ensure that everyone is setup to use the same file, If you have moved the file so that you can access it remotely through MyQuickCloud you will also need to make sure that any local users at the physical machine are set to use the file in the new location and do not continue to use the old file.
It is advised to remove the old location from the company file list by clicking “edit list” and selecting the old location and removing.
Set Multi-User Mode #
By default, QuickBooks is set to single user mode so only one person can be loaded into and make changes to a company file at one time. To enable more than one user to access at a time you will need to set QuickBooks and the company file to open in multi-user mode.
Please Note: You will need to have the corresponding licenses with Intuit to enable multiple users to access QuickBooks
Complete the steps below by following this guide from Intuit – Convert to Multi-User Mode
- Switch Company file to Multi-User mode
- Run QuickBooks Database Server Manager
- Scan folder containing your company files
First Login (Locate Company File) #
When a new/remote user first logs into QuickBooks they will be presented with the below screen
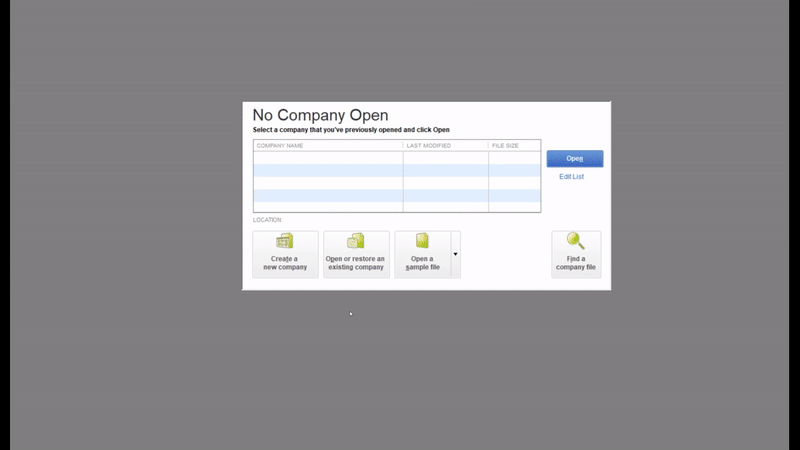
Here they will need to browse to the location of the company file and open it by clicking the “Open or restore an existing company” button. Once this is done the file will appear in the previously opened files window on any subsequent opening of QuickBooks allowing for easier access.



