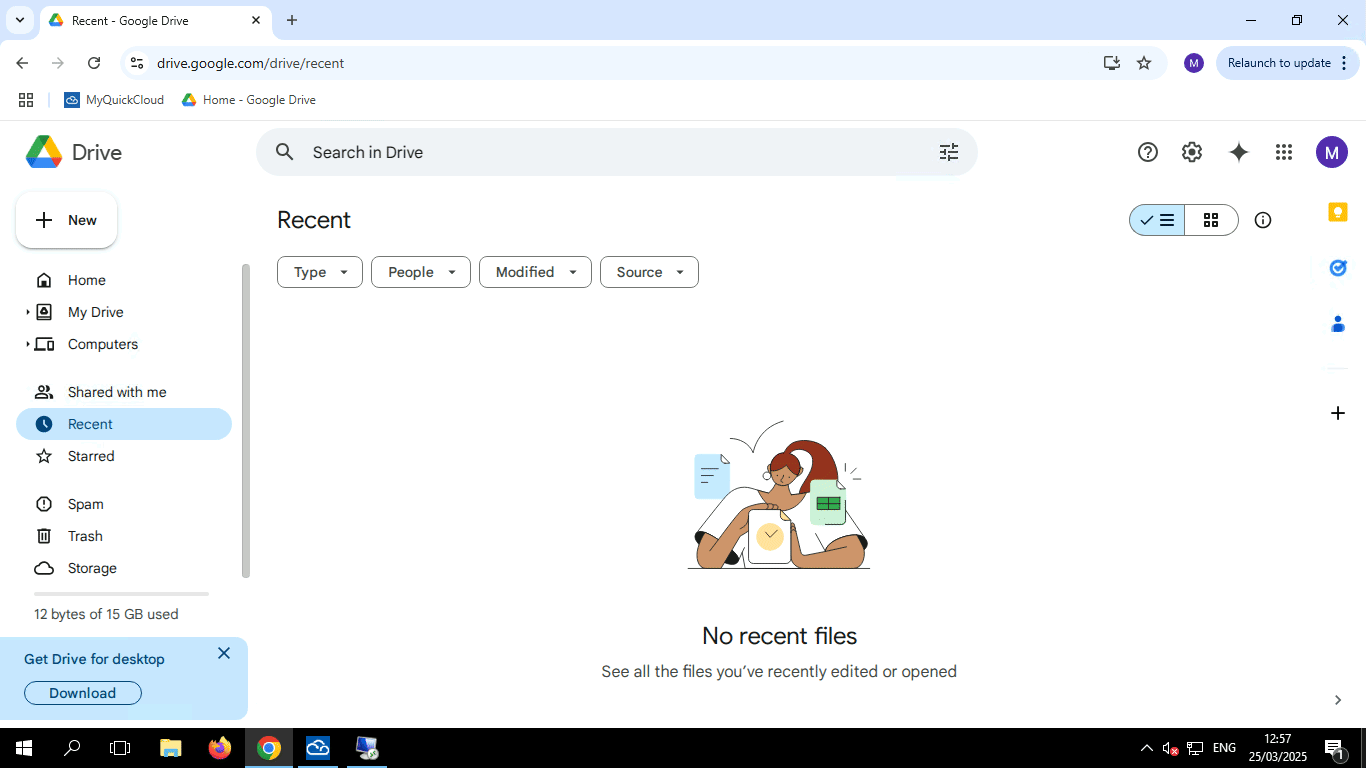This guide will show you how to transfer files between your local computer and your host computer (the computer you connect to remotely).
You can transfer files if you’re using the MyQuickCloud desktop app to connect, or just connecting through the MyQuickCloud website (or Web App).
Transferring Files Using the Web App #
Uploading Files to the Host Computer
To transfer a file from your PC to the host computer, simply find the file, click on it, and drag it into the remote session window.
The file will then upload to your host computer, and it should appear in the downloads folder once it’s finished.
You can track the status of the file by clicking the orange arrow to bring down the MyQuickCloud bar, then clicking on the file transfer button. There’s also a shortcut to the downloads folder on that same screen.
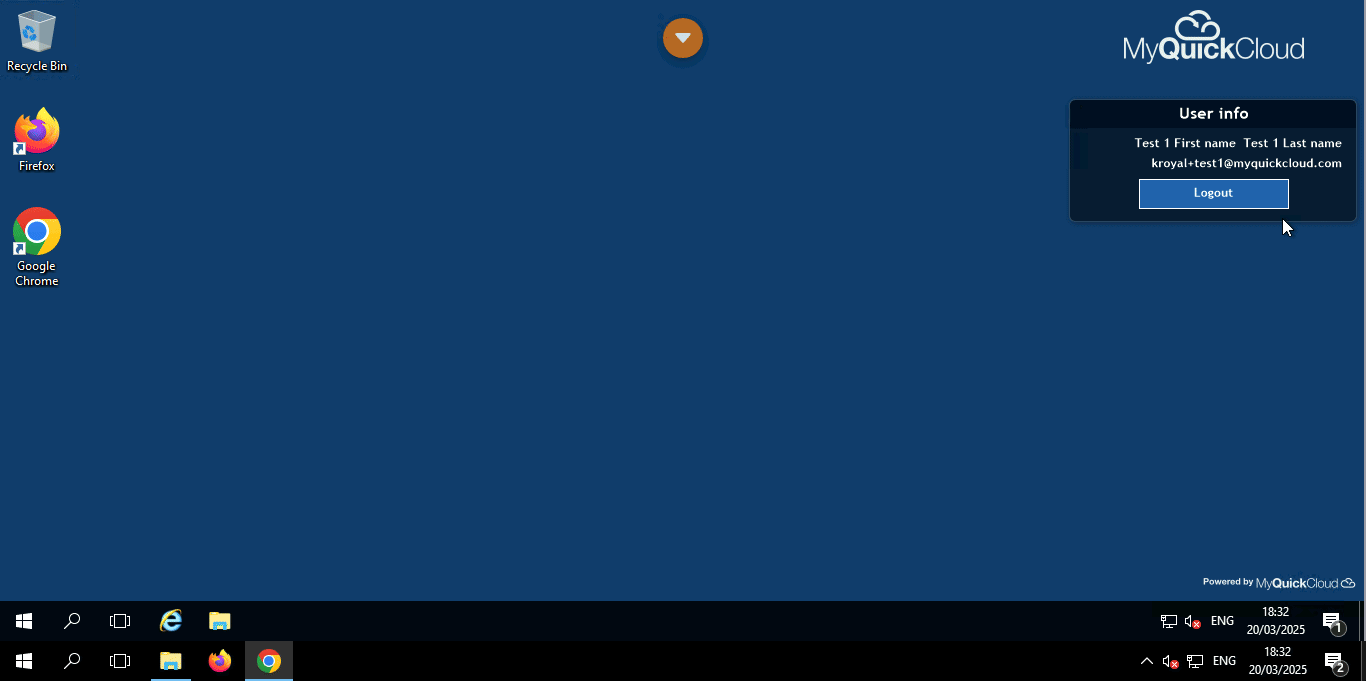
Downloading Files From the Host Computer
To transfer a file from the host computer to your local PC, locate the file and then right-click on it, then click Send to, and finally click MyQuickCloud.
Once the file transfer is complete, it should appear in your local Downloads folder.
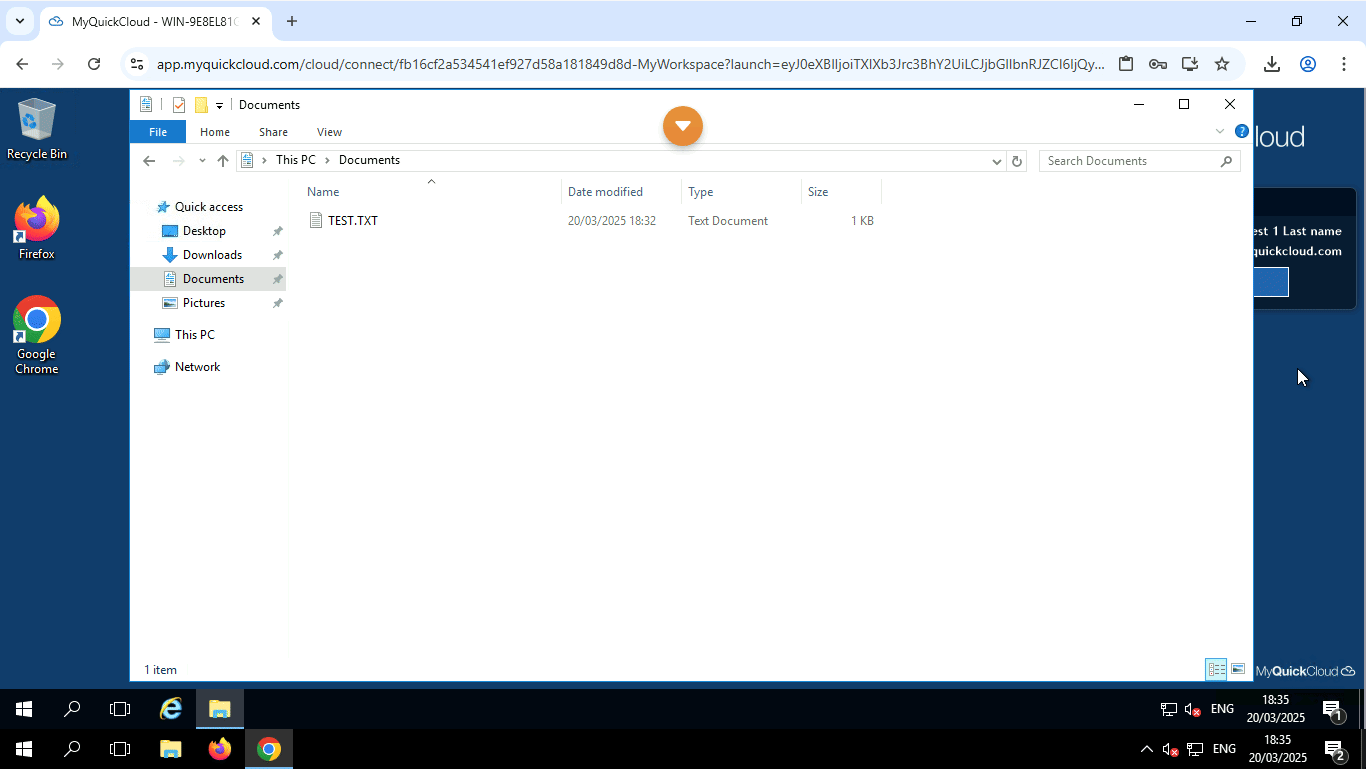
Transferring Files Using the Desktop App #
Transferring files using the desktop app is as easy as copy + paste.
Copying Files to the Host Computer
To upload files to the host computer, select the file, right-click, click Copy, and then open the remote session, right-click in a folder (or on your desktop) and then click Paste. The file should appear once it’s finished uploading.
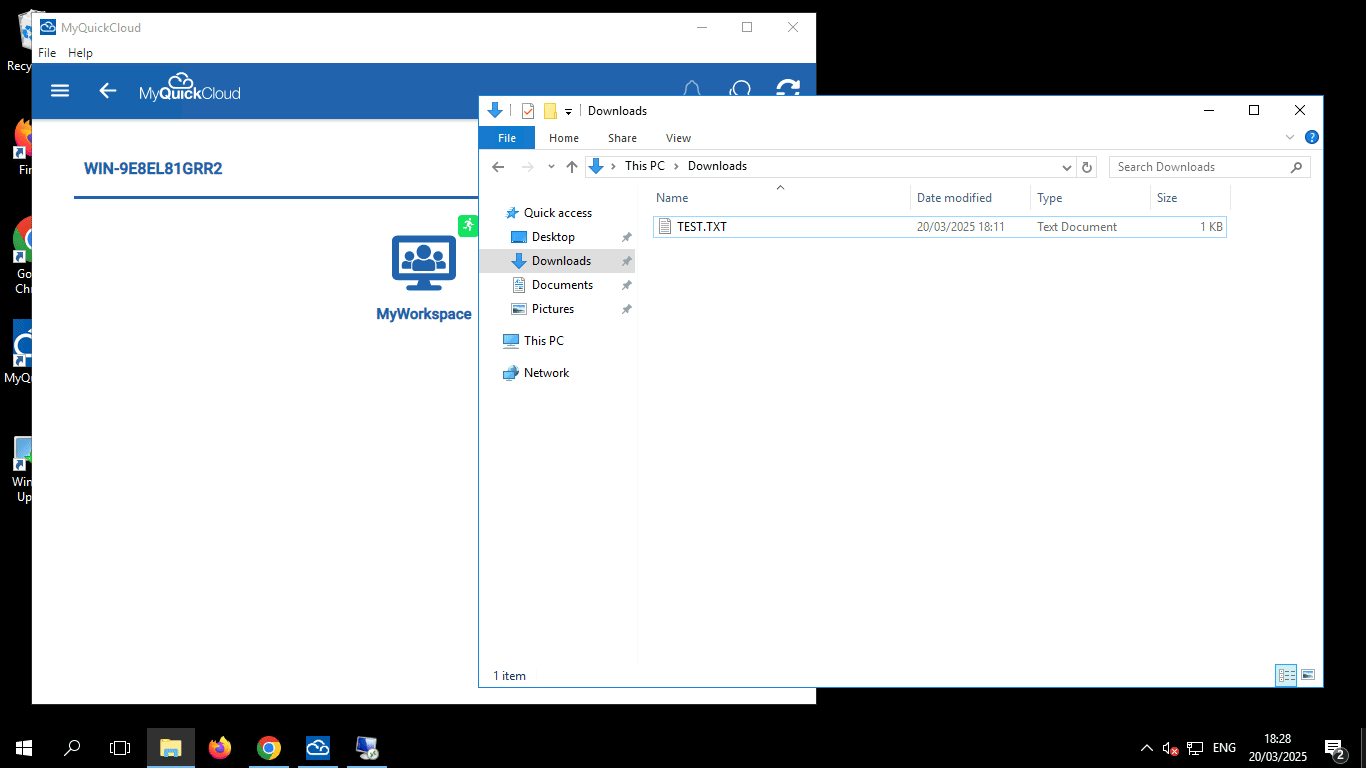
Copying Files From the Host Computer
To download files from the host computer, select the file, right-click, click Copy, and then open the remote session, right-click in a folder (or on your desktop) and then click Paste. The file should appear once it’s finished downloading.
Alternative Ways to Transfer Files #
Third-party websites such as Google Drive, Dropbox, and OneDrive can be used to store files in the cloud, which you can then access and download from the host computer.
Below is an example of uploading a test file to Google Drive, then copying a link to that file, and downloading it while connected to the host computer.
This can be useful for transferring much larger files, such as QuickBooks company files.