Follow the steps below to use Microsoft RDP Client instead of the MQC Client.
When Microsoft RDP Client mode is enabled, you can do the following:
- Copy/Paste to transfer files between local and MyWorkspace (remote location)
- Use all your monitors to display MyWorkspace (remote desktop)
- Use the clipboard
- See your local drives in Windows explorer in MyWorkspace (remote desktop)
- Configure remote recording and audio settings
The Microsoft RDP Client mode and corresponding features only works when the local computer, i.e the computer you are connecting from, is a Windows computer, whereas the MQC Client is available on Windows and Mac.
Install MyQuickCloud desktop application #
If not already done, download and install the app:
- Download from: https://www.myquickcloud.com/support/downloads/
- Login using the username and password you previously created
Enable Microsoft RDP Client mode #
Overview #
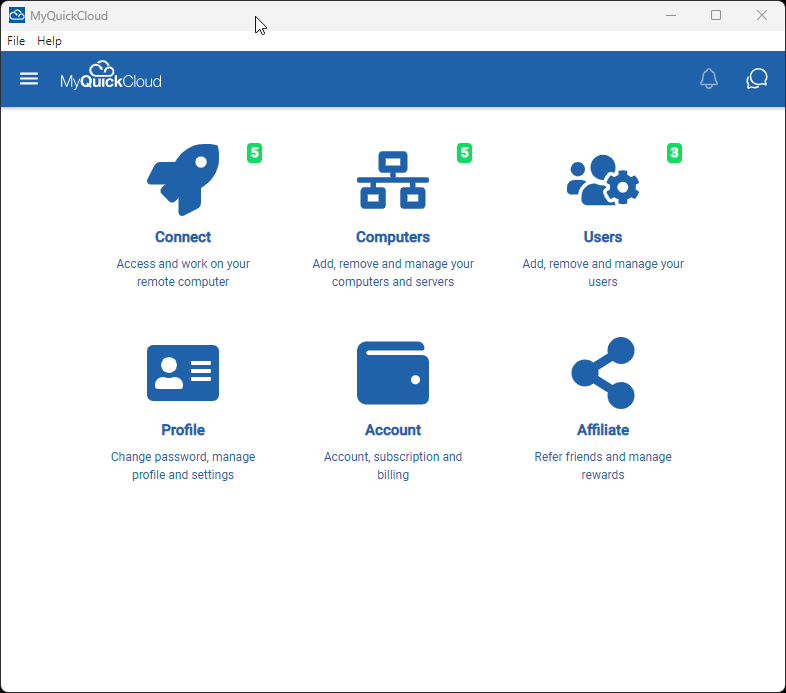
Detailed steps #
Open Settings
On the upper left, click on the menu icon and on Settings.
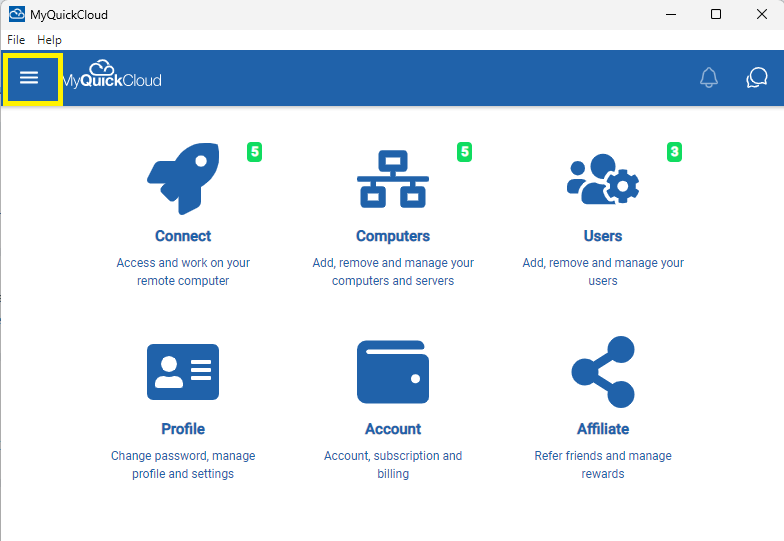
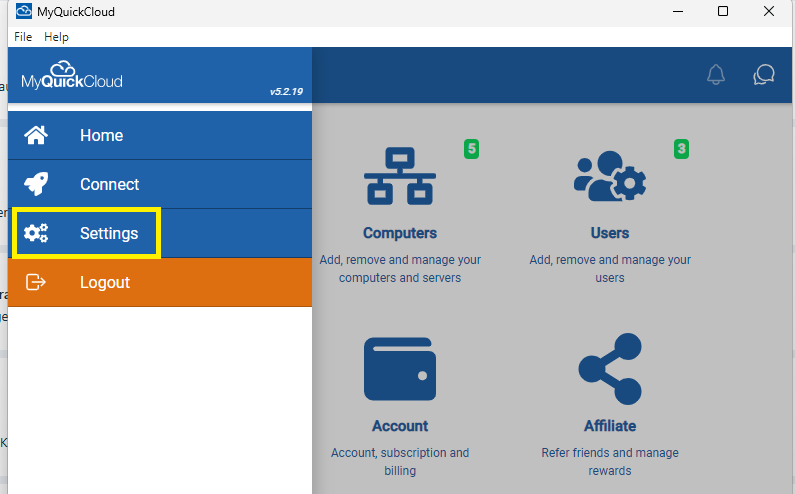
Enable Microsoft RDP Client
Toggle the button to enable and close the window to save the changes.
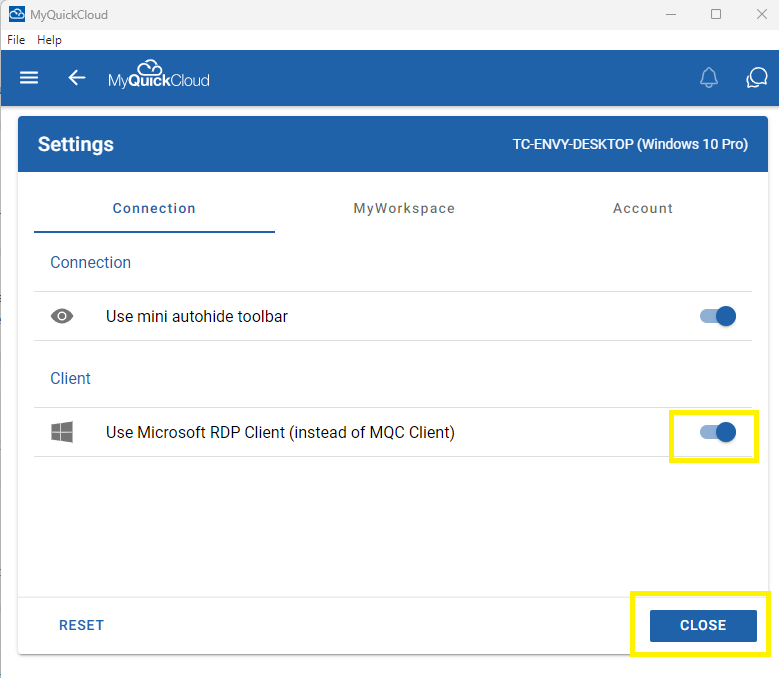
Restart the MyQuickCloud desktop application
The application needs to restart to reload any changes.
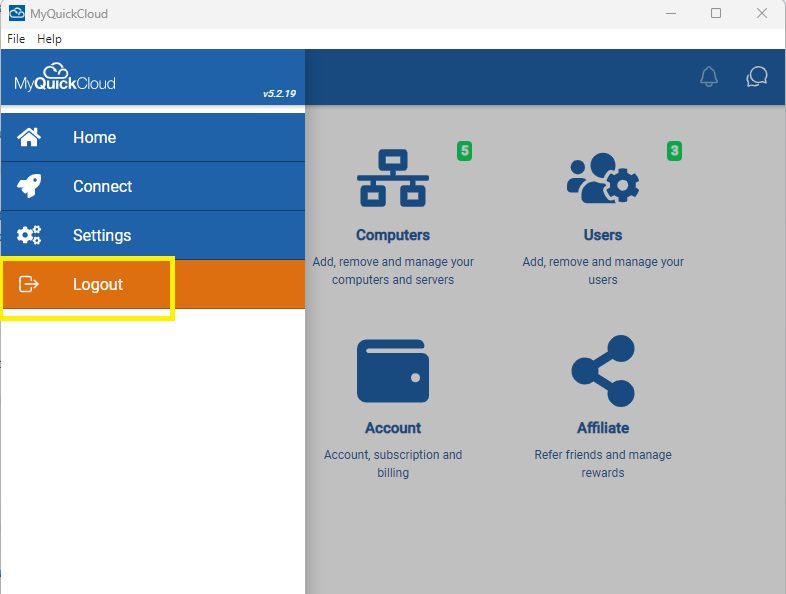
Connect
You can now connect to your server(s) as usual. The connection will use the Microsoft RDP Client.
Enable Microsoft RDP features #
You can enable or disable the following features from the Settings section:
- Clipboard and Copy/Paste to transfer files between local and remote locations
- Use all your monitors to display the MyWorkspace (remote desktop)
- See your local drives in Windows explorer in MyWorkspace (remote desktop)
- Configure remote recording and audio settings
These features only works when the local computer, i.e the computer you are connecting from, is a Windows computer, whereas the MQC Client is available on Windows and Mac.
To open the Settings section, see Open Settings or follow the steps below:
- Click on the upper-left menu icon
- Click on Settings
- Click on the MyWorkspace tab
- You can enable/disable the features as per the sections below
- Close and open the MyQuickCloud desktop application to reload changes
Enable Clipboard and Copy/Paste #
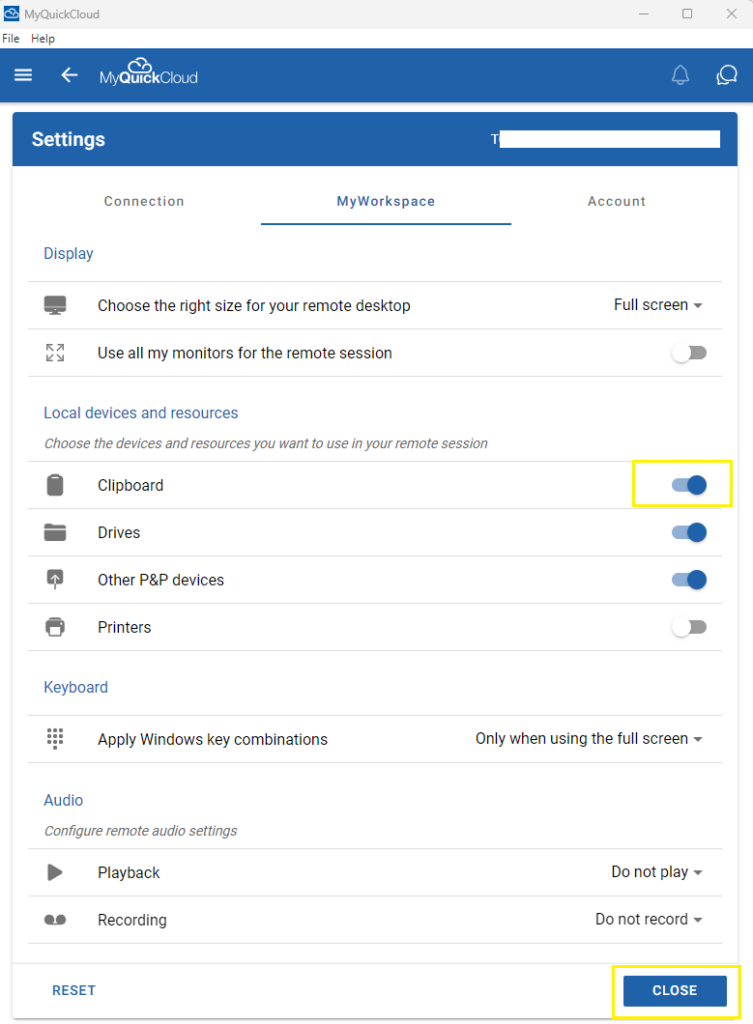
Close and open the MyQuickCloud desktop application to reload any changes
When enabled, you can copy and paste files and/or folders directly between your local computer and MyWorkspace (remote desktop). For example, to copy a file from the computer you are connecting from to MyWorkspace, do the following:
- Left click on the file to select it
- Right click and select Copy (or use keyboard shortcut Ctrl+C)
- Switch to MyWorkspace (remote desktop), choose the folder to paste it to
- Right click and select Paste (or use keyboard shortcut Ctrl+V)
Enable all monitors to display MyWorkspace (remote desktop) #
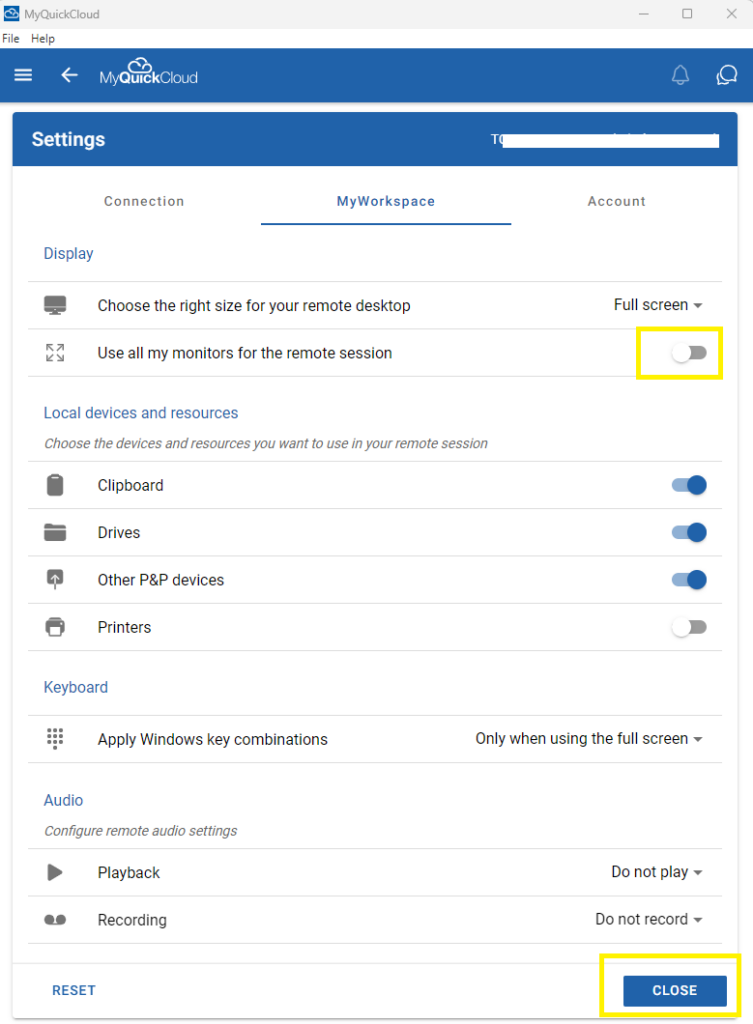
Close and open the MyQuickCloud desktop application to reload any changes.
Once enabled, your MyWorkspace (remote desktop) will span across all your monitors/screens. Disabling this feature will display MyWorkspace on the default monitor/screen.
Enable local drives in Windows explorer in MyWorkspace (remote desktop) #
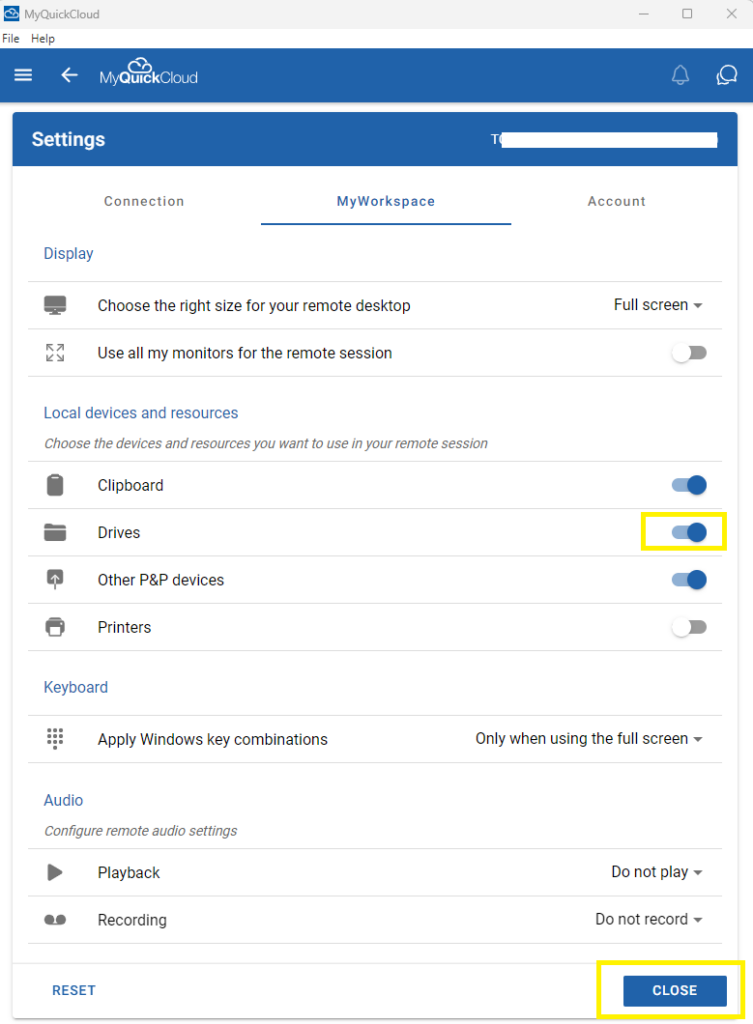
Close and open the MyQuickCloud desktop application to reload any changes.
When enabled, the local drives will appear in Windows explorer, in MyWorkspace (remote desktop). From MyWorkspace, you can then navigate your local files and folders directly.
You can copy/paste files and folders.
Don’t open files directly, especially application files, such as QuickBooks company files. Doing so might corrupt these files, specially if you loose your Internet connection or close MyWorkspace.
Instead, copy the files to a folder in your MyWorkspace (remote desktop) that is on the c:\… drive first, and then open them.
That way, the files are on your MyWorkspace and closing MyWorkspace or loosing your Internet connection won’t affect them.
Below is an example showing local the C drive in MyWorkspace:
- Under Devices and drives, you will see the drives local to MyWorkspace (remote desktop), i.e Local Disk(C:) is the drive in remote location
- Under Redirected drives and folders, you will see the drives that are on your local computer (the one you are connecting from), i.e C on T…, D on T…, etc, are the drives from your local computer
The local computer is the computer your are connecting from, i.e laptop, and MyWorkspace is the computer we are connecting to
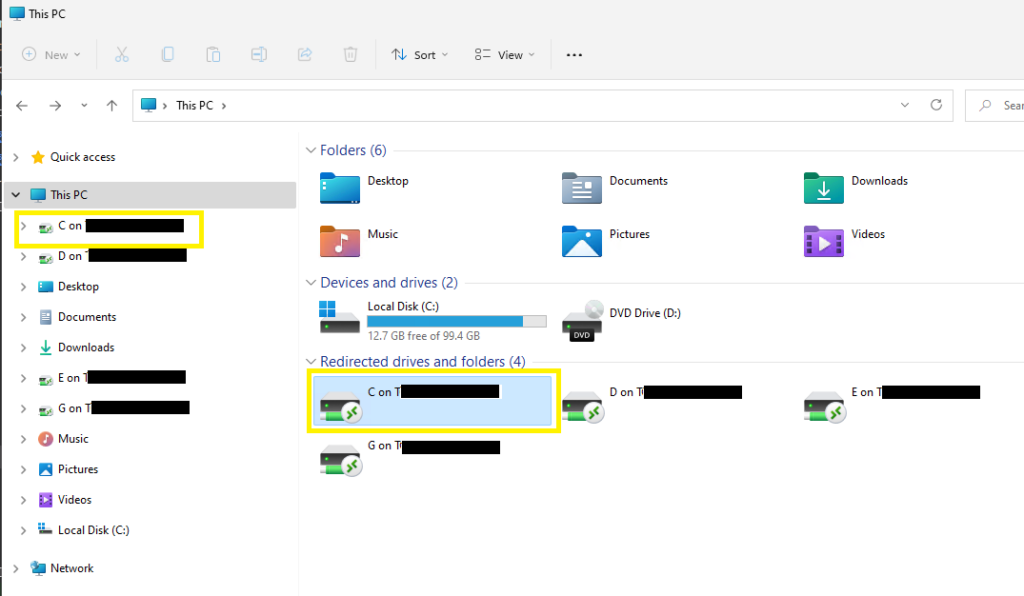
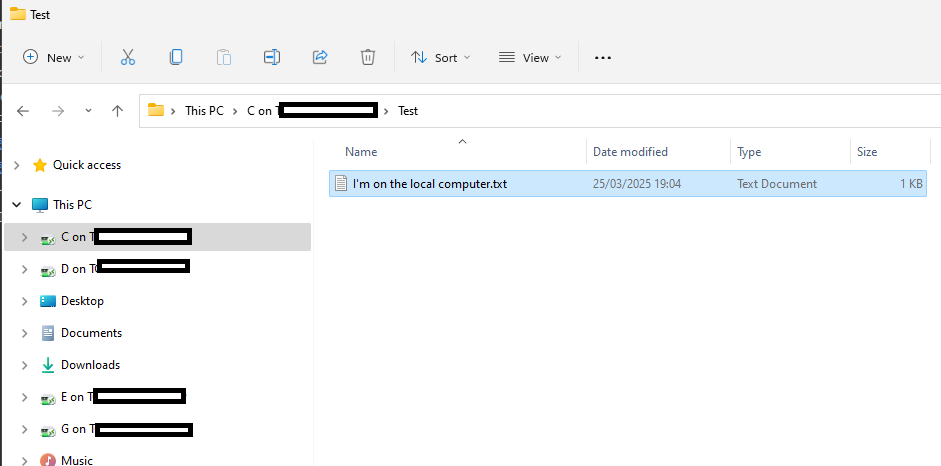
Configure remote recording and audio settings #
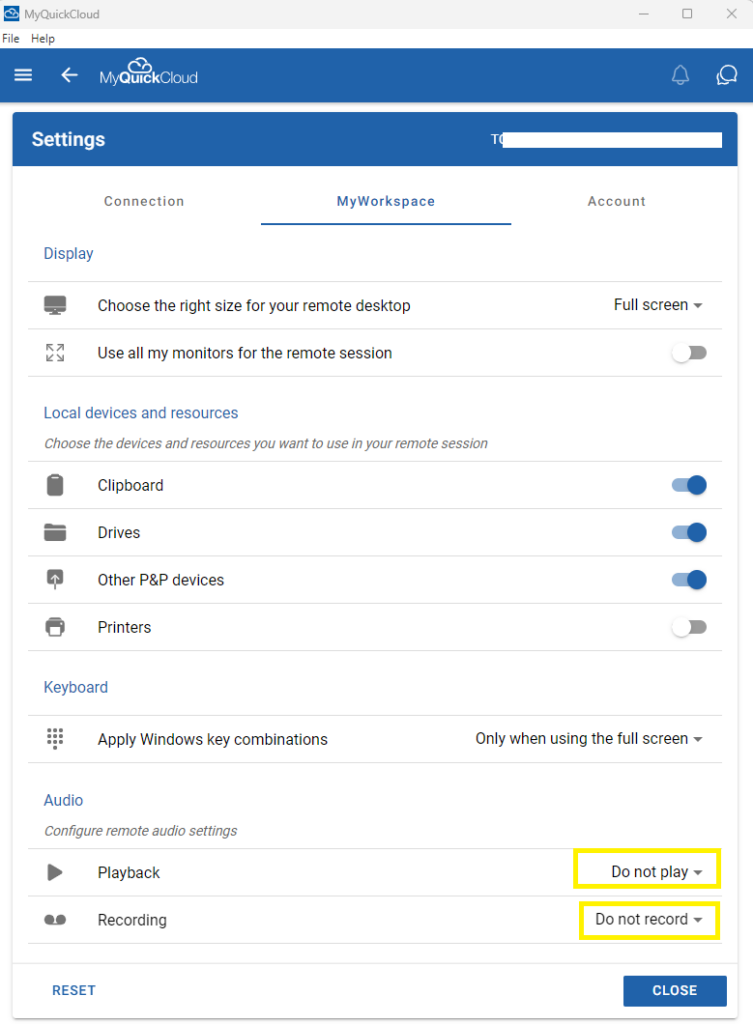
Close and open the MyQuickCloud desktop application to reload any changes
When enabled, these options play sound and/or record on the local computer or in MyWorkspace (remote desktop).



