1 Problem #
When opening Quickbooks or a company file, a window pops up asking for Administrator Permissions, the window usually looks like this:
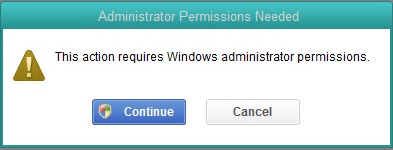
If you click on Continue, another window will appear:
Either way, you are unable to start Quickbooks or open your company file.
The issue is that one of the QuickBooks services stopped working, usually the QuickBooks database manager (required to open a company file in multi-user mode). The reason for this is unknown, but as it doesn’t happen with all clients and/or company files, the issue is specific to Quickbooks and a company file.
For security reasons, users of a MyQuickCloud managed cloud server do not have Windows administrator permissions, hence the issue above cannot be fixed directly by them.
2 MyQuickCloud managed cloud server patch #
If this happens on your MyQuickCloud managed cloud server, we can patch your server to alleviate that issue and give your users back the ability to fix it without having to contact our support.
The patch forces QuickBooks to close, to make sure it is not stuck in the background and runs some other sanity checks on the Intuit services.
The patch is only available for our managed cloud server services. If we already applied the patch, you can follow the steps below – If not, please contact our MyQuickCloud support team to request that we apply it. You can contact us from our website, or use this link https://myquickcloud.com/contact/
3 How to fix it #
Assuming your MyQuickCloud managed cloud server has already been patched (if not, please see “MyQuickCloud managed cloud server patch” above), please follow the steps below.
Note
the patch automatically runs when the server restarts or when a user connects after closing their remote session. You can follow the steps below each time you see the Windows administrator permissions window
3.1 Logout session #
The first step is to make sure QuickBooks is completely closed and doesn’t linger in the background. The second step is to force close your remote session.
3.1.1 Close the session remotely
First, close all the opened applications and files in your remote session (on the server) and force close your session:
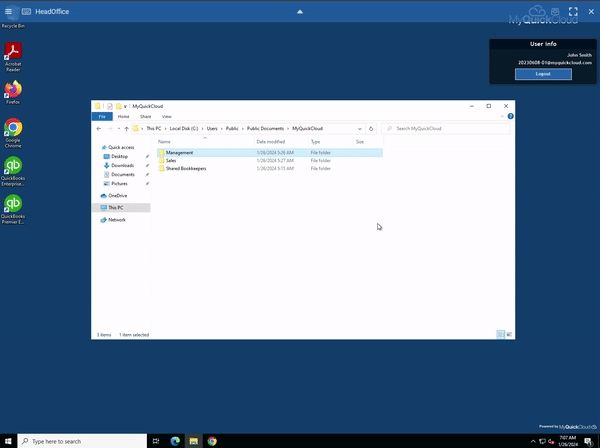 #
#
Check if the issue is solved:
- Wait for a few seconds to allow the remote session to close
- Connect again to your MyWorkspace
- Once in the remote session, wait for a few seconds for the session to finish up initializing
- Open QuickBooks and your company file
If QuickBooks starts without issues, there is nothing further to do. If it doesn’t, restart your server by following the steps here https://myquickcloud.com/support/knowledgebase/how-to-restart-your-computer-or-server-remotely/
3.1.2 Close session from MyQuickCloud
First, close all the opened applications and files in your remote session (on the server) and force close your session:
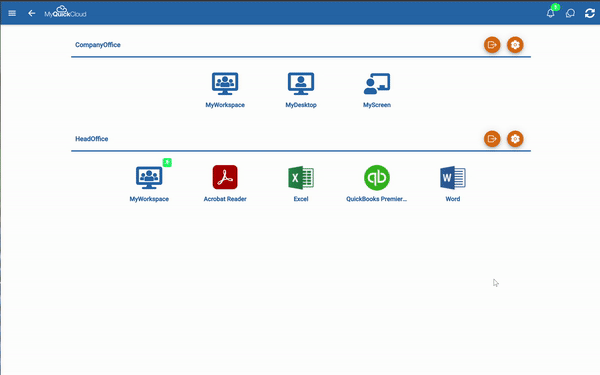
Check if the issue is solved:
- Wait for a few seconds to allow the remote session to close
- Connect again to your MyWorkspace
- Once in the remote session, wait for a few seconds for the session to finish up initializing
- Open QuickBooks and your company file
If QuickBooks starts without issues, there is nothing further to do. If it doesn’t, restart your server by following the steps here https://myquickcloud.com/support/knowledgebase/how-to-restart-your-computer-or-server-remotely/



