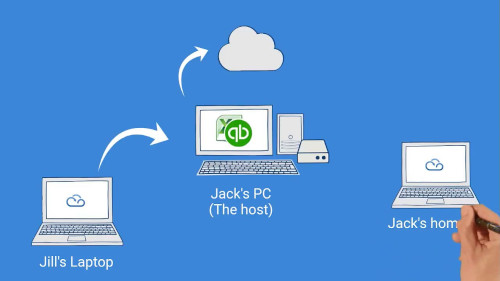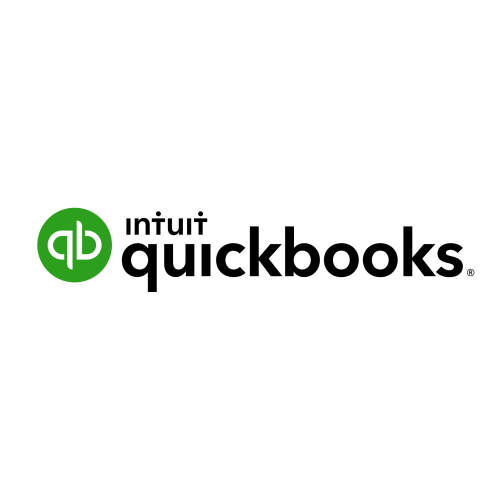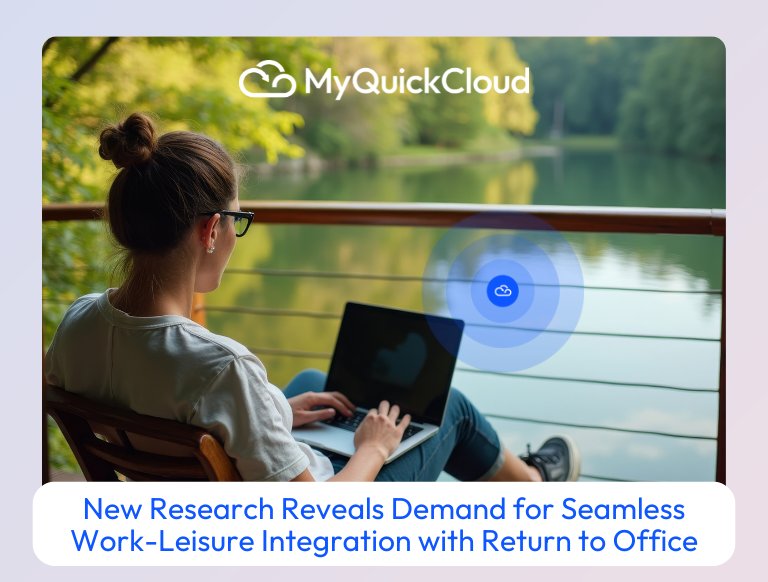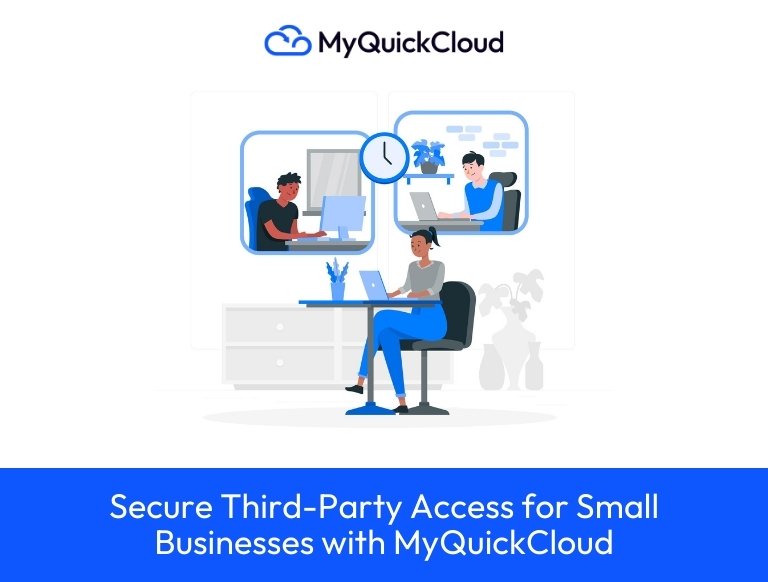In brief
This small guidebook will help you getting an idea of the many features that are available to MyQuickCloud Enhanced Remote Access users.
Businesses are changing their working habits and Enhanced Remote Access is the response for individuals who need to access their applications and files whilst travelling or simply want to reduce on stressful commutes by working from home.
MyQuickCloud transforms your current desktop applications into a web application, making them accessible from anywhere at anytime, giving you your own virtual office.
Let’s review a few concepts
Host: This is the computer that you’re connecting to remotely and where the applications and the files are located. It’s called the host because it’s the computer that’s hosting the programs and files you need to access.
Client computer: The computer you’re sitting in front of that accesses your desktop. It’s called the client because it runs MyQuickCloud client rather than the program installed on your host computer.
MyQuickCloud User: A user who can work remotely using MyQuickCloud.
MyQuickCloud Administrator: A user who can manage other users (update details, reset passwords…), permissions (assigns programs for other users…), other admin related tasks (billing…) as well as connect remotely.
Dashboard: Applications that are made available for the users to have access to. Only a MyQuickCloud administrator can publish and modify a users’ dashboard.
Publishing an application: Making a program from the host computer available to the MyQuickCloud users.
What is Enhanced Remote Access?
MyQuickCloud Enhanced Remote Access allows users to access their computer from any other computer in the world with a simple internet connection. With MyQuickCloud, users have the flexibility to work where, when and how they want. They will have the ability to use the host computer’s programs and applications, read and send email, edit files and access network resources as if they’re sitting right in front of it. In other words it’s like having a full and complete access to everything on your computer, and there is no compromise on speed or functionality for web or non web-applications.
MyQuickCloud also allows users to launch applications installed on the host computer from anywhere as if they were installed locally.
Many businesses are already taking MyQuickCloud as a Remote Access solution as it has an abundance of features to enhance the remote experience:
- Provides an enhanced user experience – it feels like you are in front of your own computer.
- Maps drives and files automatically
- Keep Windows permissions and rights
- Gives you access to all local hardware during the remote session, such as printers and USB devices.
- Privacy – other users can’t see what you’re doing
- Seamless integration (copy paste, printing and looks/feels like you’re in front of the host PC)
- Flexibility to open a private desktop or just an application
Enhanced Remote Access comes in 4 different modes
With MyQuickCloud you have different ways of remotely accessing your desktop. Choose which way works best for you and remember, you can easily change whenever you want to just by changing your settings. It’s flexible and you are in control.
1) Remote Desktop
With Remote Desktop, you can connect to the host computer from any other computer that’s connected to the internet with MyQuickCloud. For example, you can use all of your work computer’s programs, files, and network resources from your home computer, and it’s just like you’re sitting in front of your computer at work.
To connect to a remote host computer, that computer must be turned on, it must have a internet connection and by setup as a host via MyQuickCloud.
2) Virtual Applications
With Virtual Applications, it is similar to the remote desktop as you can connect to the host computer from any other computer but display cutout applications only.
3) Virtual Computer
Create your own virtual computer, allowing businesses to open their virtual office with little investment.
4) Remote Screen control
It is the perfect solution for accountants and consultants doing training sessions for example.
How do I get started?
To use MyQuickCloud for Enhanced Remote Access, first register for a free trial or purchase a user.
After you set up your account, download and install MyQuickCloud on the computer you want to remotely access. (Note: You cannot install MyQuickCloud remotely. You must be present at the computer you wish to access during installation.) The initial download and installation takes about 2 minutes.
Once MyQuickCloud is installed, leave your computer on and connected to the Internet. From any other computer with Internet access – whether in the next room or another country – go to myquickcloud.com and click on Get MyQuickCloud on the top right side of the page. Download and install the application.
Then log in with your username and password. Click the application or computer you wish to access and just like that, you have access to the chosen application or desktop.
_______________________________________________________________________
About MyQuickCloud
MyQuickCloud – Remote Access Rebooted
We believe that elaborate software should not only be reserved for large companies, that’s why we created MyQuickCloud, the cloud enabler for any desktop application. With our technology you can work and collaborate from anywhere at anytime, by instantly turning any of your favorite desktop programs into online apps, with or without hosting.
To discover more please visit myquickcloud.com